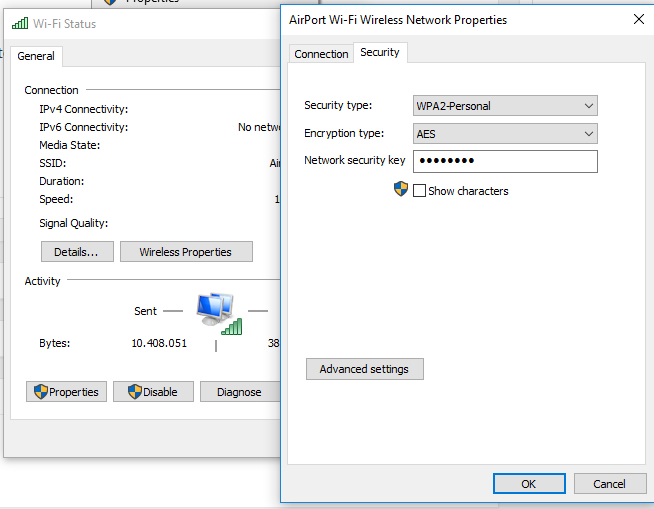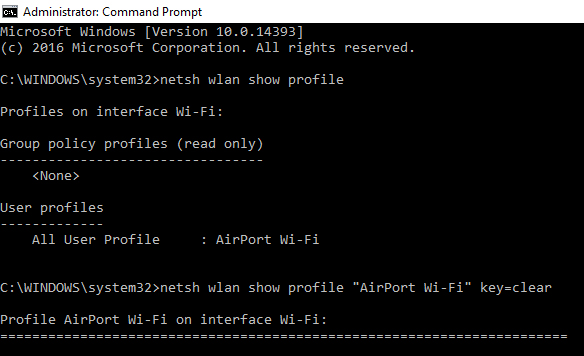I fortiden, har jeg skrevet om Som vi lærer passwords trådløse netværk som vi var forbundet med en iPhone, iPad, iPod touch eller en Android-smartphone. I vejledningerne nedenfor finder du de trin, du skal følge for at finde de gemte wifi-adgangskoder.
- Hvordan kan vi se adgangskoder til Wi-Fi-netværk gemt i iPhone
- Hvordan kan se gemte adgangskode fra Android Wireless
Adgangskoderne til de trådløse netværk findes meget let og fra Windows 10. Husk dog, at denne tutorial ikke hjælper dig "crack" WiFi adgangskoder af nogle netværk i nærheden af dig, men vil se hvordan man se WiFi adgangskoder blev reddet laptop / Windows PC.
1. Højreklik på det trådløse ikon i nederste højre hjørne og klik på "Åbn netværk og deling Center"
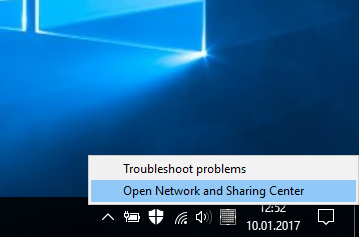
2. Klik på "i det vindue, der åbnesSkift adapter settings”(Mulighed til stede i en menu til venstre).
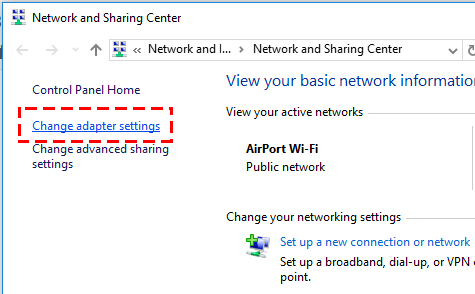
3. Højreklik på adapteren WiFi, Klik på "Status".
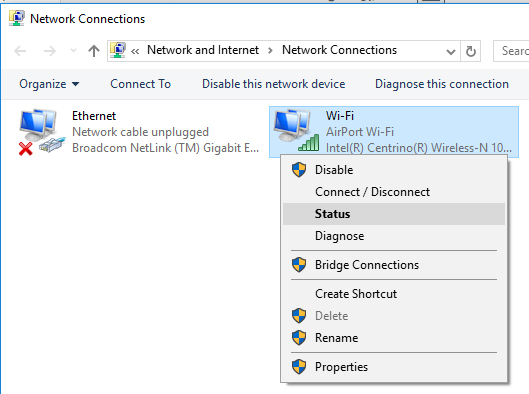
4. I dette vindue Wi-Fi-status, vi klikker på knappen "Trådløse Properties"Så til fanen"Sikkerhed”Og vi finder adgangskoden til det trådløse netværk, som vi er tilsluttet.
5. Klik på "Vis tegn" for at se WiFi-adgangskoden til det netværk, som vi er tilsluttet Windows 10.
Nå, på denne måde kan vi kun se adgangskoden til det netværk, som vi har forbindelse til, men vi ved godt, at hvis vi går med den bærbare computer flere steder, gemmer det adgangskoder til WiFi. Disse adgangskoder kan også ses i Windows 10, selvom vi ikke befinder os i dækningsområdet på det netværk, hvis adgangskode vi vil vide. Dette er muligt ved hjælp af to kommandolinier i Command Prompt. Selvom det måske lyder ret kompliceret for nogle mindre erfarne brugere, er proceduren meget enkel.
1. åbne Command Prompt (CMD) med rettigheder til Administrator. "Løb som administrator... "
2. CMD henrettet i kommandolinjen: netsh wlan show profile
3. Kopier navnet på det trådløse netværk, som du vil se adgangskoden til, fra "All User Profile". I vores tilfælde er det "AirPort Wi-Fi".
4. Udfør kommandolinjen: netsh wlan show profile "AirPort Wi-Fi" key=clear
(udskift "AirPort Wi-Fi" med det valgte netværksnavn)
Under “Sikkerhed settings", Ud for" nøgleindhold "vil du se WiFi-adgangskoden til det trådløse netværk, du har valgt, i den sidste kommandolinje ovenfor.
På denne måde kan du finde adgangskoden for trådløse netværk, som ikke er forbundet og / eller ikke er i sin dækningsområde.
Ikke mindst dem, der routere i hjemmet, og blev tilsluttet mobiltelefoner og computere, så glemmer adgangskoden for Wi-Fi.