Hvis du afslutter XP til fordel for den Windows 7 men "svømme" i nostalgi for din gamle OSDu har to muligheder på hånden for at undgå at få "druknede" fra for meget "svømmede" :). Den første ville være at vælge en dual-boot Windows 7/XP (eller XP/Windows 7...) og det andet, anbefalet af os, er at installere Windows XP Mode in Windows 7 (to af de største fordele består i, at du behøver ikke genstarte pc'en for at ændre systemerne eller Du behøver ikke at dele harddiske mellem de to OS'er).
Hvordan vi kan løbe Windows XP Mode pe Windows 7 Home Premium eller computere uden hardwarevirtualisering
Windows XP Mode kan installeres selv på computere, der ikke har hardware virtualisering eller versioner Home PremiumMen de kan ikke køre Virtual PC. VMware Player er en gratis program (Men så kan du downloade skal du registrere på det officielle site. Eller, hvis du vil undgå registreringen prøve torrents) der giver dig mulighed for at køre Windows XP Mode på dit system Windows 7 (uanset version) eller på dine computere, der mangler virtualiseringshardware.
* Trin 1.
Først skal du gå download og installer Windows XP Mode.

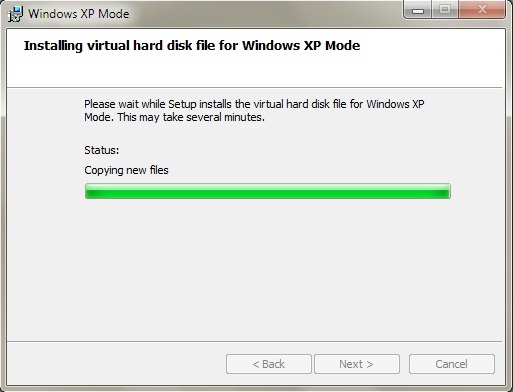
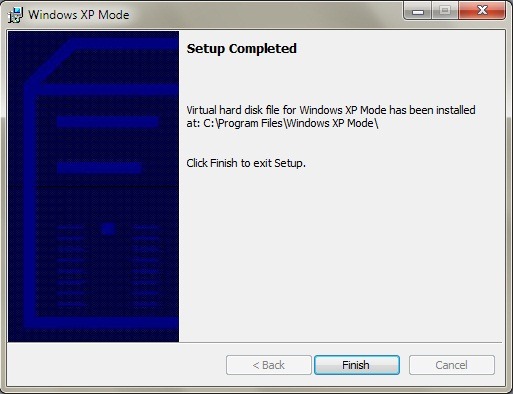
derefter downloade og installere VMware Player.

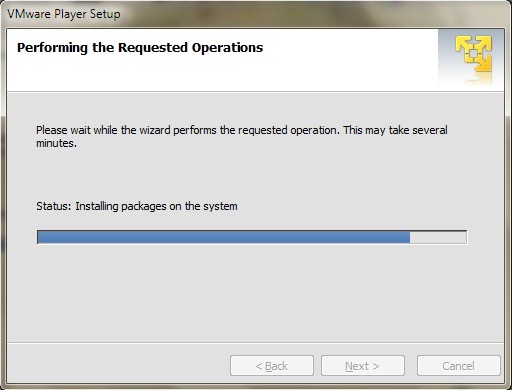
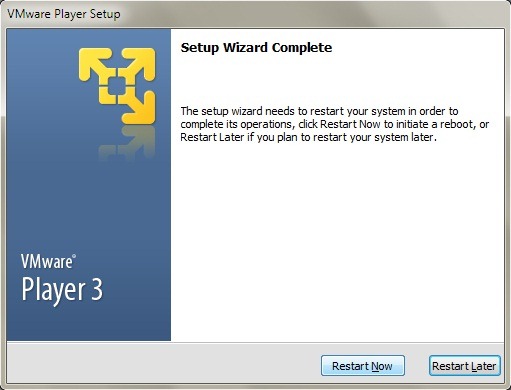
* Trin 2.
import Windows XP Mode Virtual MacHine i VMware Player (klik på File (Felt) i VMware Player, og vælg Importere Windows XP Mode VM menu vises).
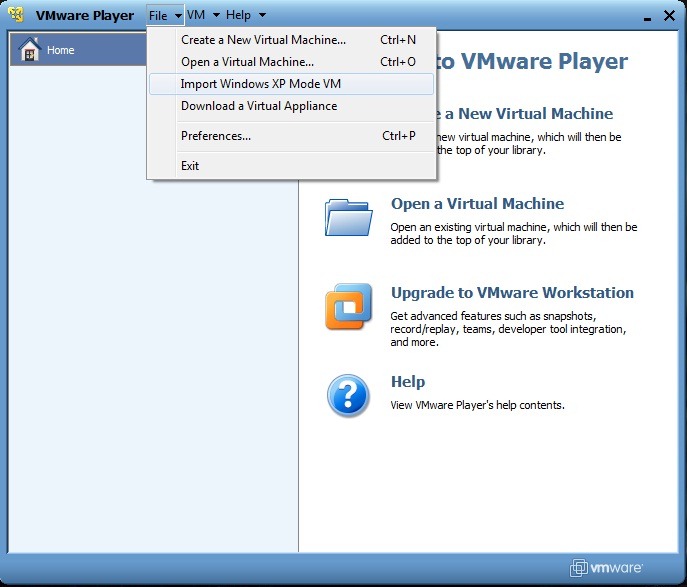
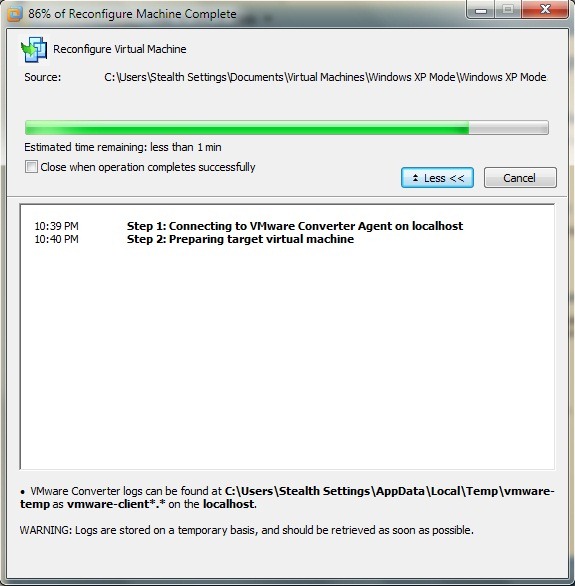
omkonfigurere Windows XP Mode (konvertering til VMware Player-format) kan tage flere minutter, så du bliver nødt til at være tålmodig. Når dette er afsluttet, vil du kunne se XP-indstillingen Mode VM i VMware Player. Klik på Spil virtuelt macHine at køre setup XP.
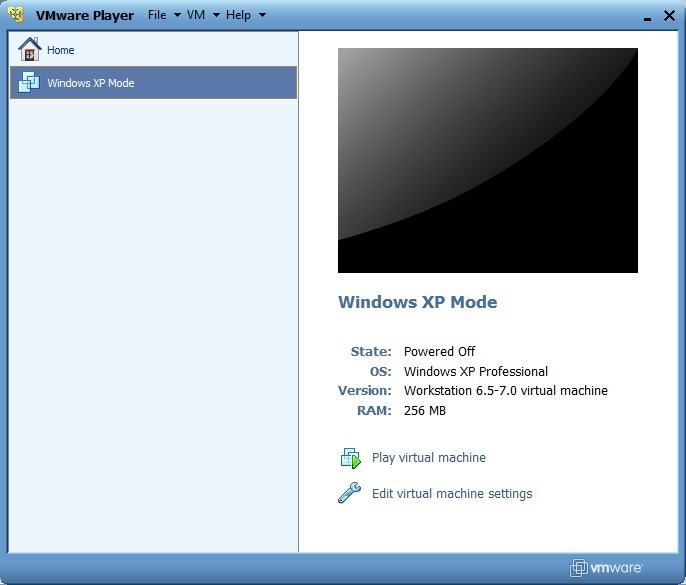
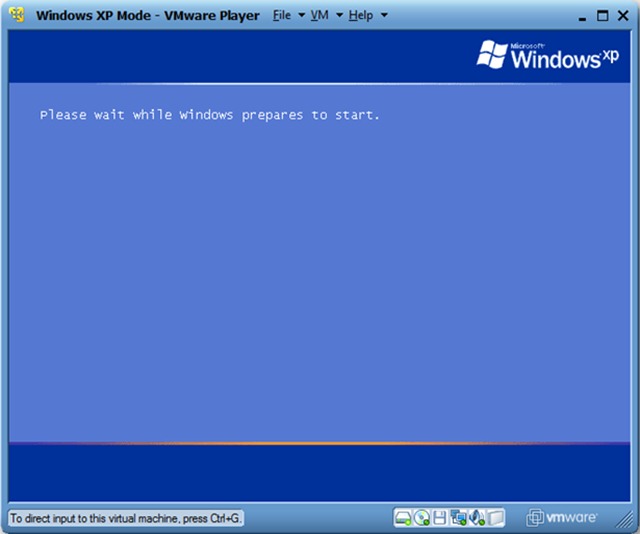
Under opsætningen skærmen, vil du blive bedt om at downloadeti og opdatere WMware Værktøj, nødvendigt for integration Windows XP Mode in Windows 7.
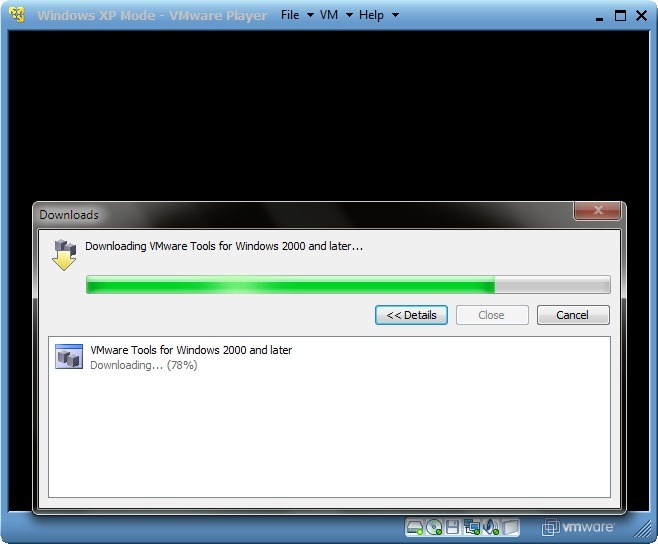
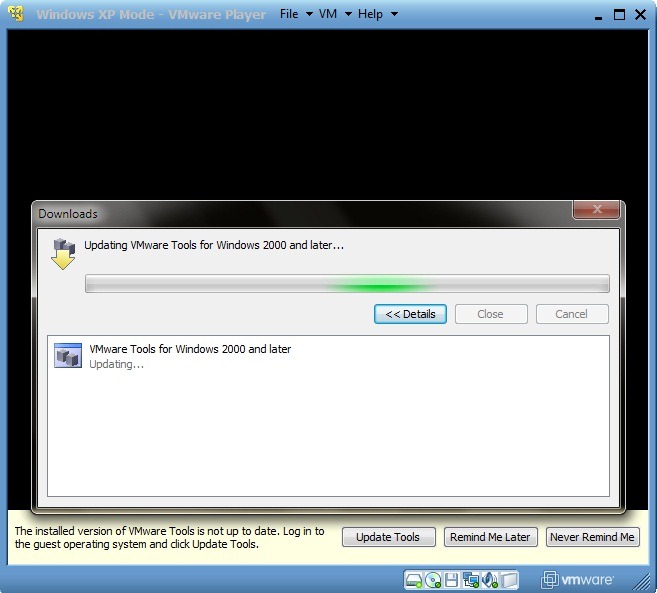
* Trin 3.
Under kørsel opsætningen bliver nødt til at foretage nogle indstillinger i henhold til dine præferencer og placering. For startere tap "Jeg accepterer aftalen" og klik på Næste. vælg derefter Indstilling af sprog / område og tastatur.
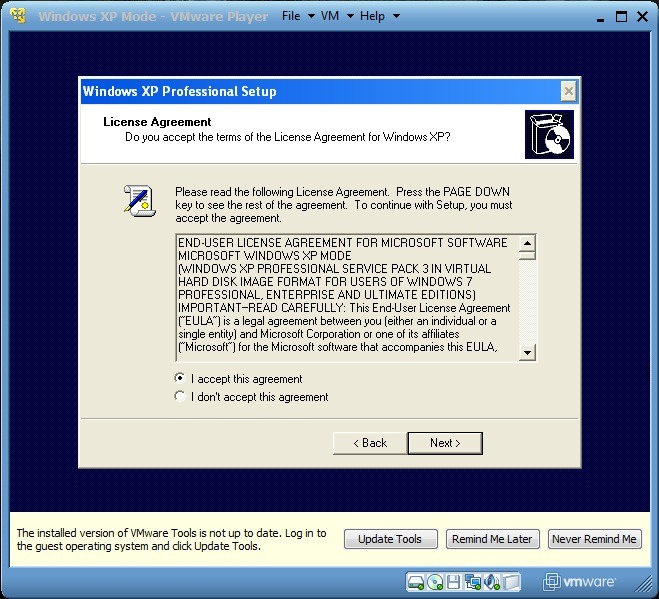
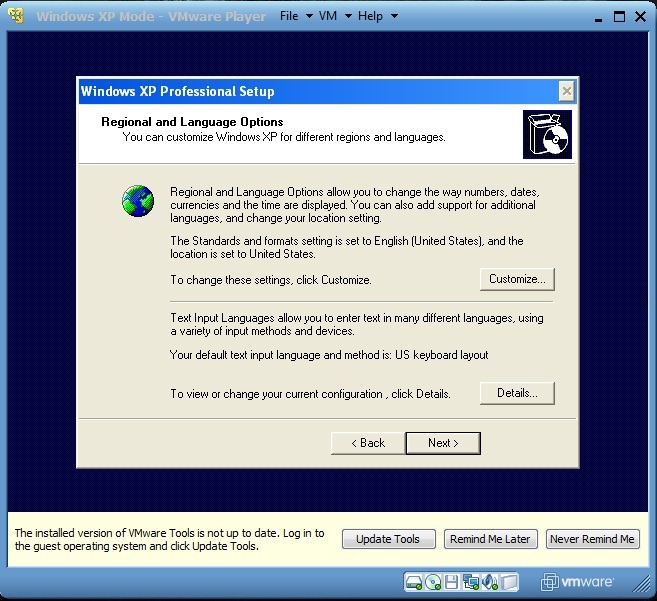
Vælg et navn til XP Mode VM og en valgfri administrativ adgangskode (Ikke nødvendigt at fylde adgangskode. Men hvis du indtaster, skal du sørge for Bemærk adgangskode eller vælge noget, du kan huske, fordi du ikke vil kunne få adgang til XP Mode uden den adgangskode. Ved at lade adgangskodefelterne være tomme giver du adgang til XP Mode til enhver bruger med adgang til Windows 7). Vælg derefter tid og dato hvor du er, og tid Zone (Tidszone).
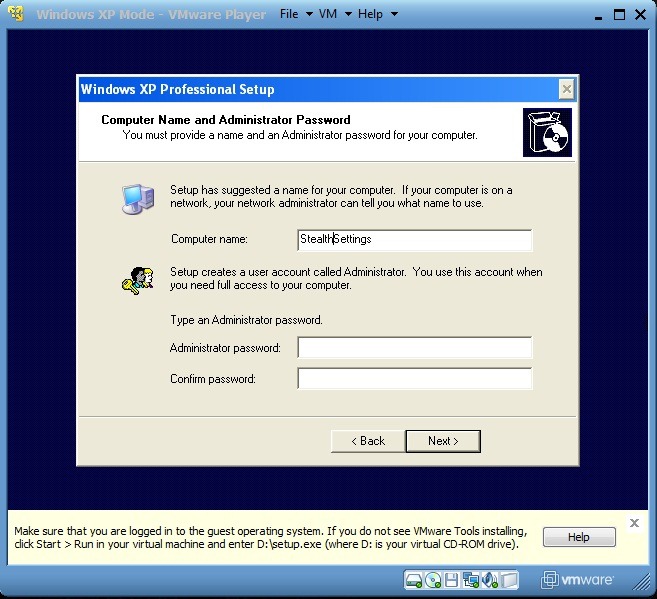
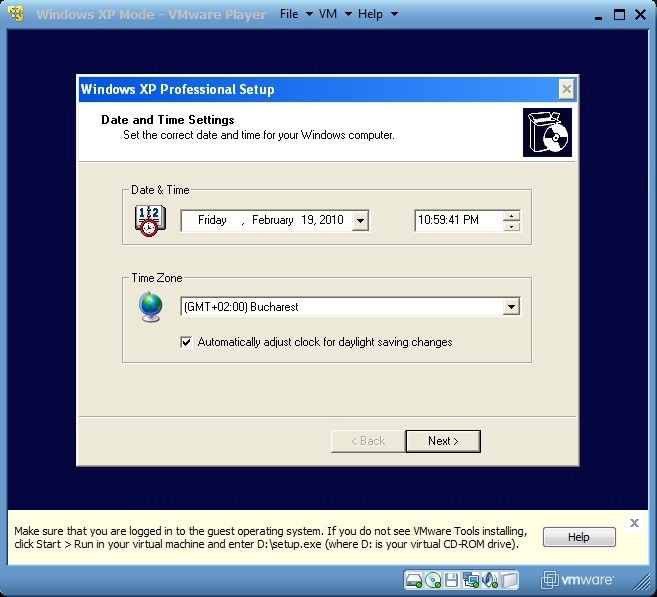
Efter at have gennemført indstillinger / ændringer, Windows XP Mode VM'en genstartes (hovedoperativsystem, Windows 7, den bliver ikke genstartet, slap af! :P).
* Trin 4.
Efter genstart skal du vælge indstillingerne for updatesystem. Mest sandsynligt, vil du blive syltetøj en pop-up (Guiden Ny hardware fundet) som vil bede dig om at kigge efter ny hardware eller nye drev. I betragtning af, at VMware Tools indeholder alt hvad du behøver, er det bedst at klikke på Ophæve.

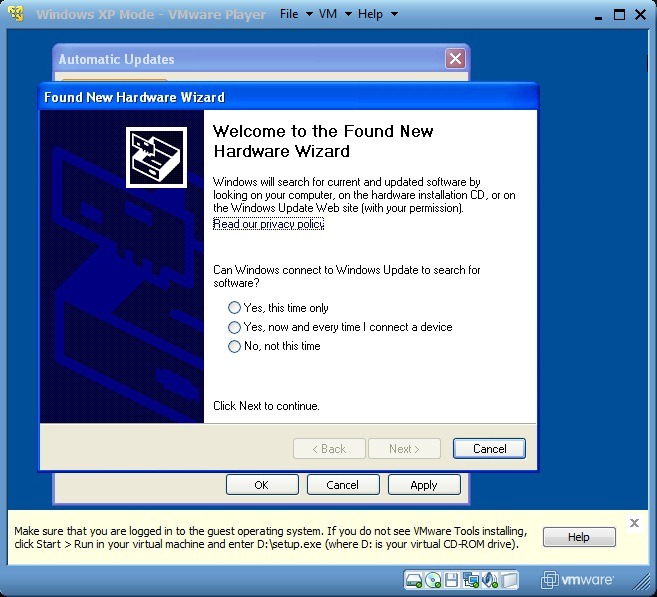
Efter en ny genstart bliver du nødt til det installere VMware Tools. tage til Denne computer (i XP Mode klik på Starten og vælg Denne computer) Dobbeltklik derefter på VMware Tools (D :) og køre installEr vises. efter at VMware-værktøjer er installeret, XP Mode den vil genstarte igen.
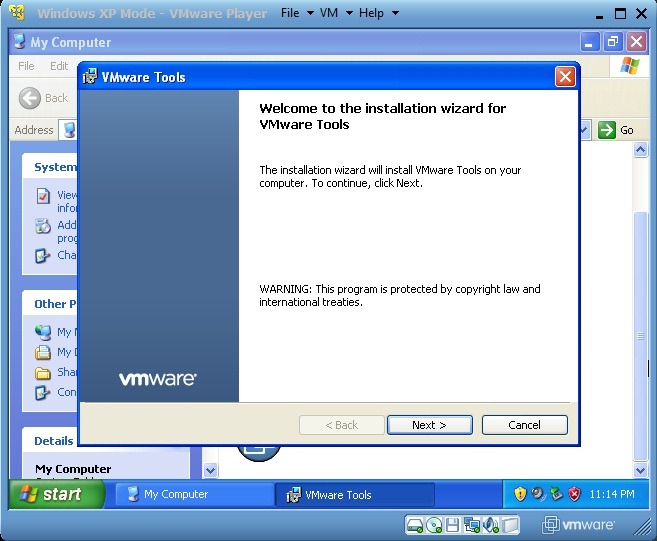
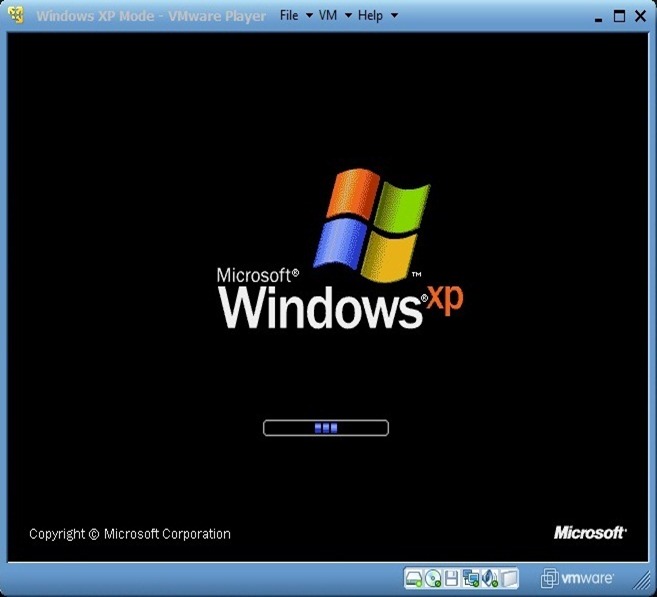
* Trin 5.
Integration Windows XP Mode in Windows 7 giver en stor fordel for brugere, der har valgt at bruge disse to systemer sammen: Du kan køre programmer, der er kompatible med XP eller med Windows 7, du kan give copy / paste fra et system til et andet, kan du gemme filer på begge systemer i samme mappe, eller du kan åbne filer fra den samme mappe i begge systemer.
At integrere Windows XP Mode in Windows 7 klik på VM og vælg Enter Unity viste menu. For at annullere klik der Unity I VMware Player (ved at lukke VMware Player lukker du også ned) Windows XP Mode).
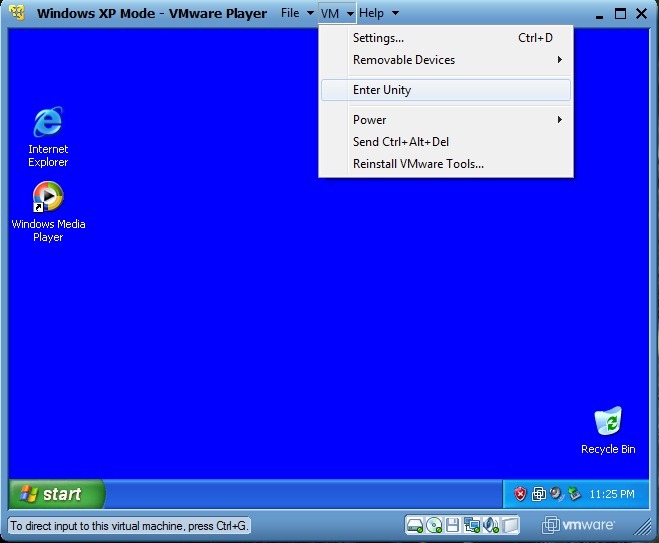
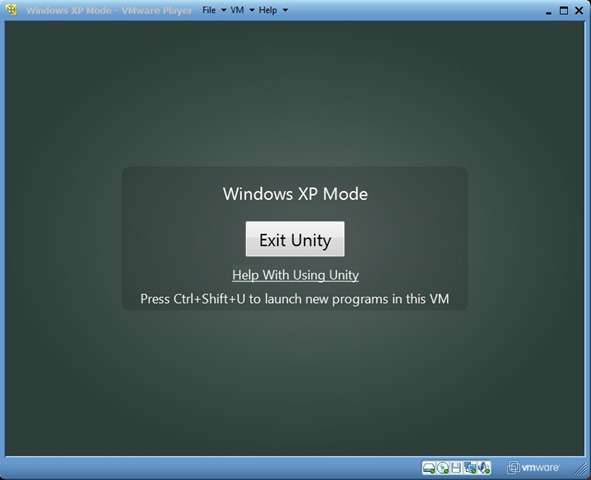
For at få adgang Windows XP Start Menu efter integration i Windows 7, er det nok at passere med musen (mere præcist cursor mus) over Start-knappen på Windows 7. En ny knap, Windows XP Mode, vises over den. Klik også på denne XP Start Menu Det vil blive vist.
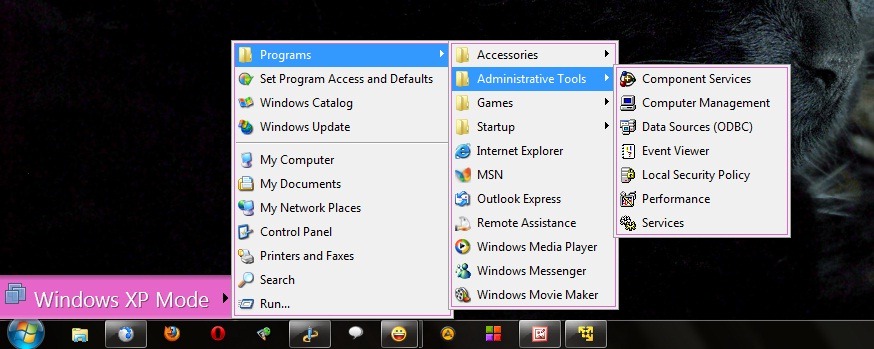
* Trin 6.
For at gemme filer åbnet/oprettet i XP Mode i Dokumenter i Windows 7 Følg instrukserne:
- klik på VM og vælg Settings. Gå til fanen Options og klik på delt Folders. I højre rude skal du vælge altid aktiveret, tjek Marker som et netværksdrev i Windows gæster og klik derefter på Add... nederst til højre. Det åbner Add Delt mappe Wizard: Klik på Næste derefter Gennemse og vælg den mappe, du ønsker at dele kig på listen (det anbefales at vælge den mappe Dokumenter. I mit tilfælde, jeg valgte mappe Stealth Settings alle undermapper - standardindstillinger og Dokumenter). kontrollere Aktiver denne andelKlik derefter på Finish. I vinduet Settings klik på OK.
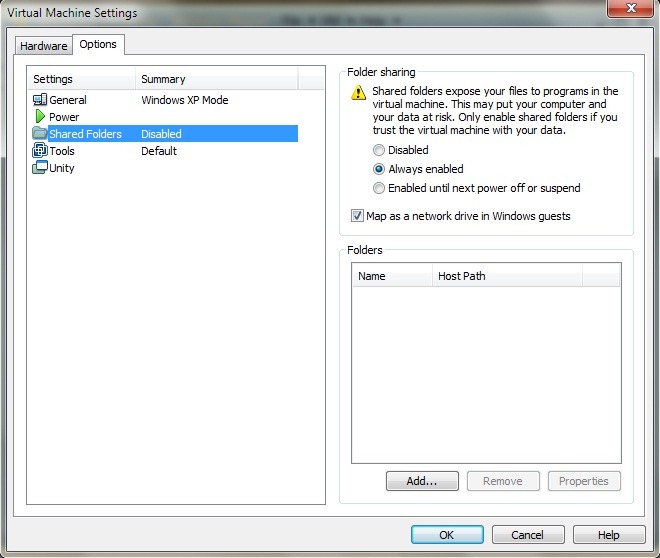
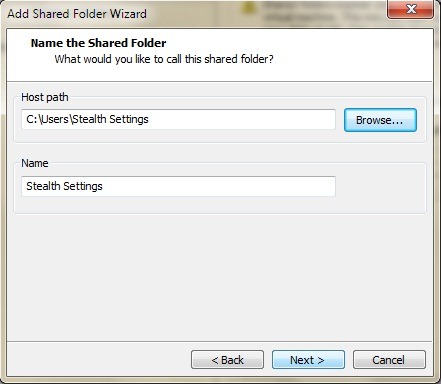

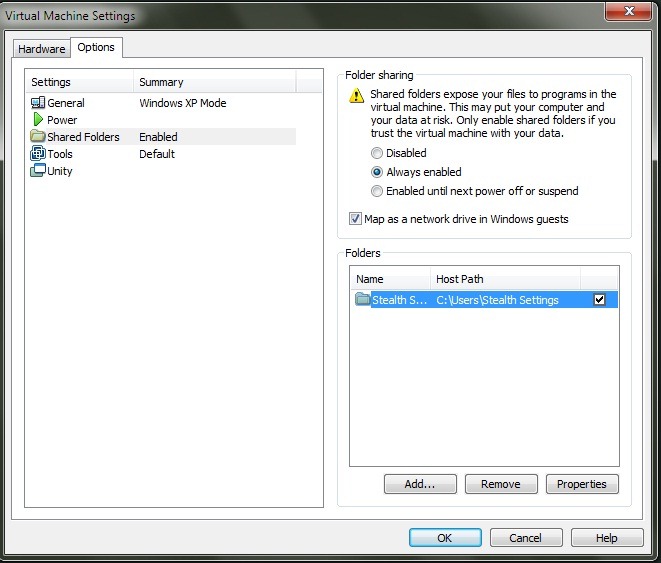
- åbne Start Menu i XP Mode og højreklik på Mine dokumenter. I den viste menu vælge Ejendomme. I fanebladet Target klik på Flyt ... For at vælge destinationen først klikke på Denne computer (For ekspansion), derefter køre delt folders på “vmware-host” (Z :) og vælg mappen Dokumenter (i mit tilfælde åbnede jeg mappen Stealth Settings og derefter valgte jeg mappen Dokumenter). klik OK.
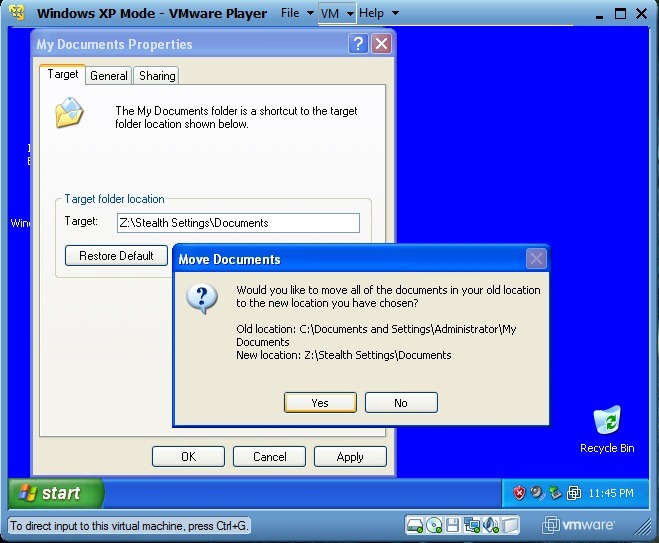
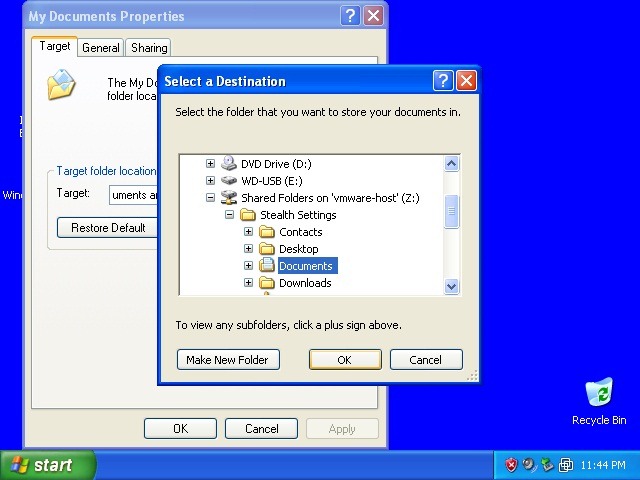
- For at sikre, at du har alle dokumenter fra XP Mode in Windows 7, Klik på Ja i bekræftelsesvinduet, der vises på skærmen.
Efter at have udført disse indstillinger, hvor mange gange vil du gemme en fil i XP Mode, vil den blive gemt i Dokumenter i Windows 7. Du kan gentage ovenstående instruktioner for en mappe du kan lide (f.eks Mine billederEller endda din brugermappe)
* Trin 7.
Når du tilslutter en USB-stick eller ekstern hdd på computeren vil VMware Player informere dig om, at du har mulighed for at tilslutte den pågældende enhed til XP Mode. For at gøre det muligt at tilslutte eksterne HDD'er eller USB-sticks (flytbare drev) til Windows XP Mode, Klik på VMVælg Flytbare enheder, Vælg navnet på drevet og derefter klikke på Tilslut (Afbryd vært).
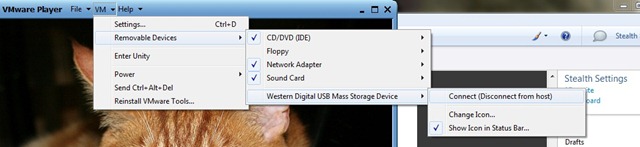
Programmer eller mapper åbnes i XP Mode (når den er integreret i Windows 7) de vil have, default, fælg og logo VMware Player den øverste bjælke i vinduet. For at slippe af udseende "virtualiseret" klik VM og vælg Settings. I fanebladet Options klik på Unity og fjern markeringen Vis grænser si Vis badges.

På denne måde åbnes vinduerne i XP Mode de vil se nøjagtigt det samme ud som åbne vinduer i et operativsystem Windows XP.
Hent Windows XP Mode på Microsofts websted.
Hent VMware Player (Tilmelding nødvendig).