Hvis du vil FAT32 formatere et USB-drev (USB-stick) større end 32 GB på operativsystemet Windows 10, i denne vejledning vil du se trin for trin, hvordan du kan formatere korrekt.
Vi ved ikke præcis, hvorfor Microsoft valgte det ikke kan dannes FAT32 lagringsmedie USB Stick (Flash Drive) større end 32 GB. I hvert fald ikke gennem den traditionelle højreklik-metode drive → Format → File system : FAT32.
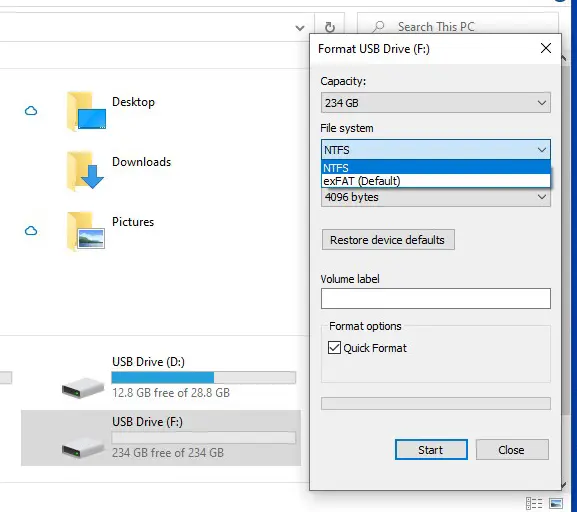
Til opbevaringsenheder USB Drive større end 32 GB, denne formateringsmulighed FAT32 mangler på styresystemet Windows 10. De kan kun formateres teoretisk NTFS eller exFAT. Men praktisk talt er der en meget enkel metode, hvormed du kan FAT32 formatere et USB-drev større end 32 GB ved hjælp af en simpel kommando i PowerShell eller Command Prompt
Sådan FAT32 formaterer et USB-drev (USB-stick), større end 32 GB på Windows 10
For at formatere FAT32 et USB-drev (USB-stick), større end 32 GB på Windows 10, skal du udføre følgende trin:
1. Identificer drevbogstavet for det flashdrev, der er tilsluttet systemet. Den enkleste, se i "This PC” eller via kommandolinjen udført i Command Prompt eller PowerShell:
wmic logicaldisk get deviceid, volumename, description1. Efter at have identificeret flashdrevets bogstav, udfør kommandoen:
Forsigtig! Denne kommando vil slette alle data fra lagerdrevet!
format /FS:FAT32 F:
Hvor "F:” er bogstavet (drevbogstavet) på det flashdrev, der er tilsluttet pc'en.
Når du har kørt kommandolinjen, skal du vente på, at formateringsprocessen er færdig.
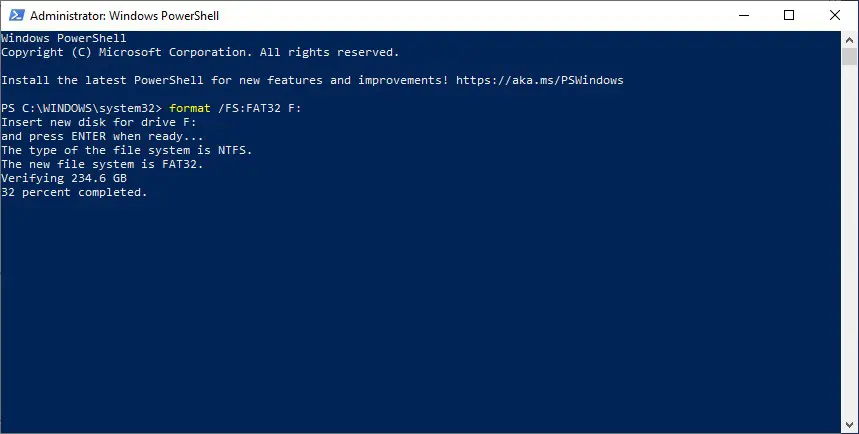
Det kan tage længere tid, hvis lydstyrken på det eksterne lagermedie er større end 32 GB. Vi måtte vente et stykke tid på, at den blev færdig med at formatere et 256 GB USB-drev.
Ved højere lydstyrker kan fejlmeddelelsen vises efter et stykke tid: "The volume is too big for FAT32". I dette tilfælde anbefales det at omformatere drevet i systemet NTFS, åbn derefter Command Prompt eller PowerShell med privilegier Administrator og gør det konvertering fra NTFS til FAT32, ved kommando:
convert F: /FS:FAT32
Normalt, hvis du allerede har et flashdrev formateret i NTFS-system, men ønsker at konvertere det til FAT32, bør de data, der er gemt på det, ikke blive påvirket. Det er dog godt at have en sikkerhedskopi af dine data. Der opstod en fejl under konverteringsprocessen "NTFS to FAT32” kan resultere i tab af data.
Det er IKKE muligt at konvertere fra NTFS til FAST32. Det fremgår af kommandoprompten, at konverteringen ikke accepteres.
Se, hvordan flashdrevenheden hedder...E, F eller et andet bogstav, og skift det i rækkefølgen.