For alle brugere Windows, Søg websted er en vigtigt trækSom fritager meget spildt tid, når du er nødt til at kigge efter nogle filer lagret hårdt-disk. hvis Windows 7 Søg site kan tilgås hurtigt Start Menui Windows 8 det er placeret i menuen Charms eller kan tilgås via tastekombinationer Windows + Q. Men endnu hurtigere ville være, hvis vi kunne få adgang til funktionen Søg direkte fra kontekst menu (Højreklik-menuen), uden at det er nødvendigt at åbne Charms Bar eller Start Menu, og vigtigst af alt, uden at skulle forlade bibliotek / mappe aktiv.
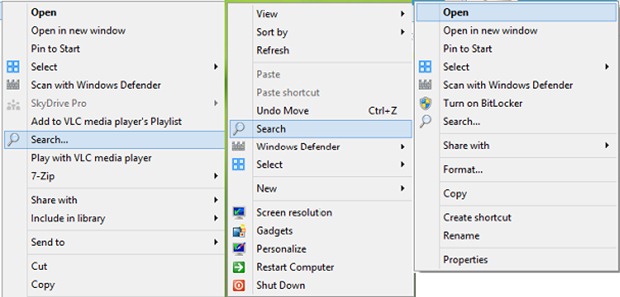
Sådan tilføjes søgning i kontekstmenuen i Windows 7/Windows 8?
- åbne Registreringseditor (nøgle regedit in Kør og dam Enter), Derefter navigere til HKEY_CLASSES_ROOT \ CABFolder \ shell, hvorunder vi skaber undernøglen Søg
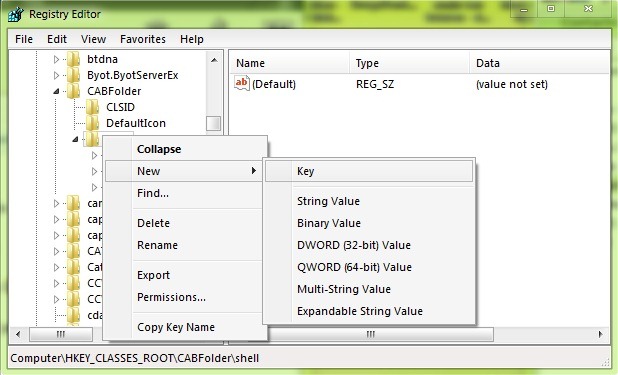
- nedenfor SøgI højre rude skabe input String ikon, Som vi giver værdi imageres.dll, -177
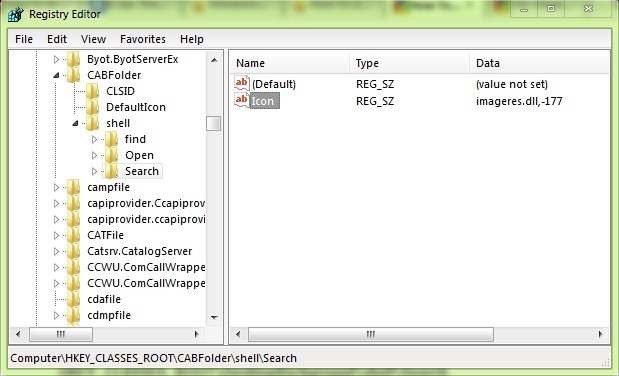
- Gentag ovenstående trin (skabe centrale websted Søg og posten String ikon) Og steder:
* HKEY_CLASSES_ROOT \ Directory-\ shell
* HKEY_CLASSES_ROOT \ Drive \ shell
* HKEY_CLASSES_ROOT \DesktopBaggrund \ shell
* HKEY_CLASSES_ROOT\CLSID\{20D04FE0-3AEA-1069-A2D8-08002B30309D}\shell
- derefter under hver tast Søg skabt på steder nævnt ovenfor, skal du oprette undernøglen kommando, og under kommando, i højre rude, ændre værdien post Default in explorer.exe søge-ms:
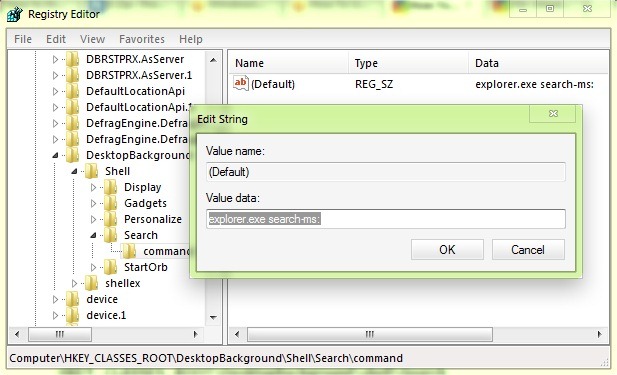
- lukke Registreringseditor og tjek menuen (eller tabe) ved at højreklikke for at se, om valgmulighed vises Søg
Hvis du ikke er behageligt at foretage disse ændringer manuelt, kopiere oplysninger under en Notepad, Gem filen txt under navnet AddSearchToContextMenu og ændre udvidelse fra . Txt i.reg.
Windows Registreringseditor version 5.00
; Add Søg til kontekstmenu for drev, mappe, kabinetter og Desktop
[HKEY_CLASSES_ROOT\CABFolder\shell\Søg]
"Icon"="imageres.dll,-177"[HKEY_CLASSES_ROOT\CABFolder\shell\Search\command]
@="explorer.exe søge-ms:"[HKEY_CLASSES_ROOT\Directory\shell\Søg]
"Icon"="imageres.dll,-177"[HKEY_CLASSES_ROOT\Directory\shell\Search\command]
@="explorer.exe søge-ms:"[HKEY_CLASSES_ROOT\Drive\shell\Search]
"Icon"="imageres.dll,-177"[HKEY_CLASSES_ROOT\Drive\shell\Search\command]
@="explorer.exe søge-ms:"[HKEY_CLASSES_ROOT \DesktopBaggrund\shell\Søg]
"Icon"="imageres.dll,-177"[HKEY_CLASSES_ROOT \DesktopBaggrund\Shell\Søg\kommando]
@="explorer.exe søge-ms:"[HKEY_CLASSES_ROOT\CLSID\{20D04FE0-3AEA-1069-A2D8-08002B30309D}\shell\Search]
"Icon"="imageres.dll,-177"[HKEY_CLASSES_ROOT\CLSID\{20D04FE0-3AEA-1069-A2D8-08002B30309D}\shell\Search\command]
@="explorer.exe søge-ms:"
Dobbeltklik derefter på reg-fil skabt til at anvende ændringer i registreringsdatabasen hvilket vil tilføje Søgefunktionen-site i menu højreklikke al Windowssamfund.
Bemærk: Før du foretager ændringer i systemregistrene, skal du lave en sikkerhedskopi af dem for at undgå mulige ubehagelige konsekvenser (såsom systemfejl). Hvis der opstår fejl efter at du har foretaget ændringerne, skal du gå til regedit > Filer > Importer og vælge den oprettede backupfil, før du foretager de respektive ændringer.
STEALTH SETTINGS - Hvordan add Søgemulighed i Windows 7 , Windows 8-kontekstmenu