mange brugere Microsoft Office 2013 eller Office 365 have stødt på et meget irriterende problem, nemlig ude af stand til at åbne diverse office filerEller modtaget af e-mail eller ekstraheret fra arkiverEller åbnes på en ekstern lagerenhed eller overført fra en anden computer. Problemet opstår, når modulet Beskyttet visning er aktiveret, er det en Sikkerhed Measure gennemføres ved microsoft in det nye MS Office, som identificerer enhver fil, der er oprettet på en anden computer eller af en tidligere version af Office, downloades fra internettet eller modtaget via e-mail, som potentiel fare for systemet og dermed brugeren.
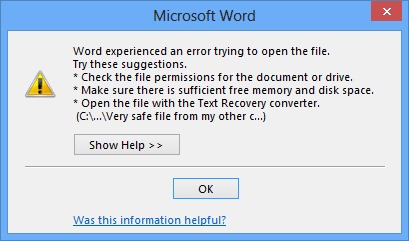
Selvom det i nogle tilfælde er godt at være forsigtig, når du åbner office-filer modtaget i e-mail (især hvis afsender er ukendt) Eller downloades fra internettet, når det kommer til at arbejde dagligt filer, der overføres fra din personlige computer på jobbet og omvendt, opbevares eller modtaget e-mail fra kolleger, behøver sandsynligvis ikke brug for yderligere beskyttelsesforanstaltninger, Men vi kan åbne disse filer. Hvis du er i din situation og du kan ikke åbne visse filer i Office 2013 eller Office 365Følg instruktioner nedenfor for at løse problemet og låse disse filer.
Hvordan åbner man låste filer i MS Office 2013?
Hvis du ikke ønsker at give op beskyttelse funktion som den Beskyttet visningDu kan vælge individuel oplåsning af office-filerNår relevant. For at gøre dette, skal du højreklikke på en fil blokeret af Office 2013 og vælg Ejendomme. I fanebladet Generelt, Klik på knappen Fjern blokering (Nederst i vinduet), og klik derefter på OK.
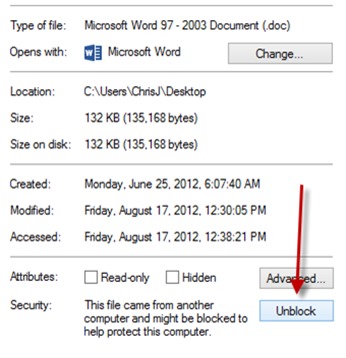
Du vil derefter være i stand til at åbne den fil så ofte som du har brug for, uden at Office blokerer den.
Hvis du har ikke tålmodighed til at låse hver enkelt fil, og foretrækker, at de kan tilgås med det samme, når du deaktivere Beskyttet visning for at sikre, at du ikke støder på blokeringsproblemet med nogen anden fil, som du vil åbne med Office 2013. Til dette skal du åbne evt. kontorprogram der blokerer filer, skal du klikke på File (Felt) og vælg Options. Klik derefter på Tillid CenterVælg Beskyttet visning og fjern markeringen af de tre muligheder vises, nemlig Aktiver beskyttet visning for filer, der stammer fra internettet, Aktiver beskyttet visning for filer placeret på potentielt usikre steder si Aktivér beskyttet visning for Outlook vedhæftede filer.
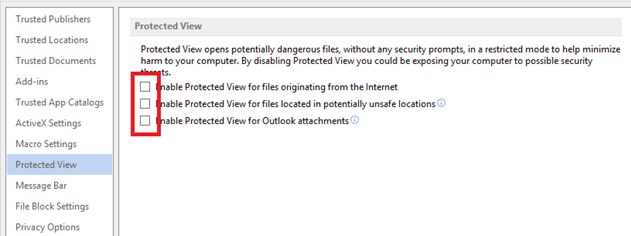
Klik derefter på OK. Bemærk, at du skal gentag de samme trin for hvert Office 2013-program, der låser filerne du ønsker at åbne.
Og det er det. Ved at bruge en af metoderne beskrevet ovenfor vil du være i stand til at få adgang til filer blokeret af Office 2013 eller Office 365.
STEALTH SETTINGS – Sådan åbner du blokerede filer i Office 2013/Office 365 (Deaktiver beskyttet visning)