Nogle gange sker det ved en fejl til at flytte visse filer ud mappe i en anden (eller endda at skabe mere børn heraf) med drag Drop. I sådanne tilfælde har vi, hvis ikke er opmærksomme på disse Flytning utilsigtetMest sandsynligt vil miste nogle tid på at forsøge at regne ud, hvor disse filer er gået, hvilket er ganske irriterende, især når vi virkelig har brug for dem. Også, da det er irriterende at se, at nogle filer i en mappe vises i dobbelt, tredobbelt (og optælling) kopi.
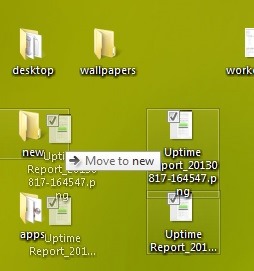
For at undgå sådanne ulykker er den enkleste løsning at gå småtsoram træk og slip følsomhedHvilket vil resultere i en længere afstand til at flytte en fil placering (Uanset om vi ønsker at flytte den til en anden mappe, eller som vi ændrer sin stilling desktop).
I defaulti Windows 8 (Gælder Windows 7 eller Windows Vista) Afstanden du nødt til at trække en fil til aktiver træk og slip er 4 pixels. Til micsora følsomhed drag Drop du bliver nødt til at øge afstanden til denne handling fra 4 pixels til 50 eller endda 100 pixels (afhængigt af hvor ofte du tilnærmer dig, at du vil bruge drag & drop fra nu af). At øge afstanden for træk til højere værdier (for eksempel 1000 eller højere) kan fortolkes som en deaktiver træk og slip.
Hvordan kan vi øge følsomheden for drag & drop in Windows?
- åbne Registreringseditor (Type: regedit in Kør og give Enter) Og navigere til de centrale HKEY_CURRENT_USER \ Kontrolpanel \Desktop
- i højre rude forandring værdi for indrejse DragHeight in 50 (eller 100) Gør det samme for posten DragWidth (Skift dem alle i 50 værdi eller 100)
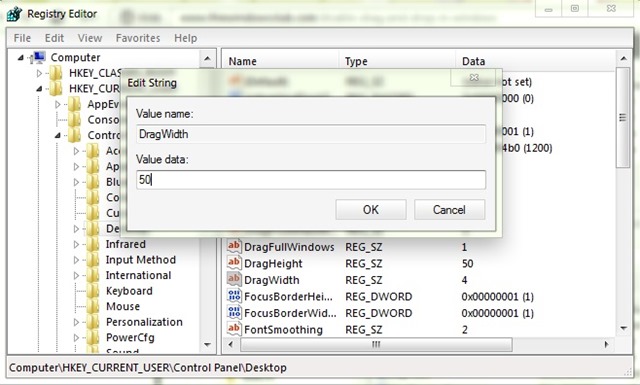
- derefter tæt regedit si genstart din computer for at ændringerne kan træde i kraft
Hvis således Windowsul at anerkende træk og slip-operationDu er nødt til at flytte de varer, du musen over en afstand længere (ved 50 100 eller pixels, som funktion af værdier valgt af dig).
Bemærk: Det anbefales at oprette et gendannelsespunkt eller en sikkerhedskopiering af registreringsdatabasen, før du foretager ovenstående ændringer for at sikre, at du kan vende tilbage til de oprindelige indstillinger i tilfælde af fejl.
STEALTH SETTINGS - Sådan deaktiveres træk og slip Windows