Når du arbejder meget med computer, For en stor effektiv og bedre organisere vores opgaver er anvendelsen af flere skærme den samme computer. I Windows 7, tilføje et sekund (og et tredje - hvis du har to VGA-porte computer / bærbar) monitor kan konfigureres meget blot ved to metoder:
- genvej Tastatur: Brug tastekombinationen Windows + P. (hvor nøgle Windows er nøglen med tegnet Windows på det)
- Kontrolpanel> Udseende og tilpasning> Skærm> Skift skærm settings (Eller bare højreklikke på Desktop > Skærmopløsning)
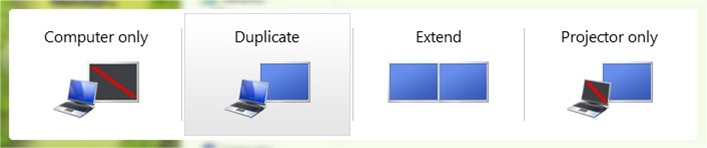
Brug tastkombination Windows + P. bringer til forgrunden Desktop un Quick Menu optioner (som kan tilgås fra Kontrolpanel> Skærm> Opret forbindelse til en projektor), Nemlig Computer kun (Brug kun primære skærm) Dupliker (viser det samme desktop på begge skærme), Forlæng (udvide desktoppå de to tilsluttede skærme) og Projektor kun (bruger kun den sekundære skærm), hvorfra du kan vælge den mest praktiske version til dig (normalt når du forbinder en anden skærm til en bærbar computer, vælges den automatisk af Windows Duplikatindstilling).
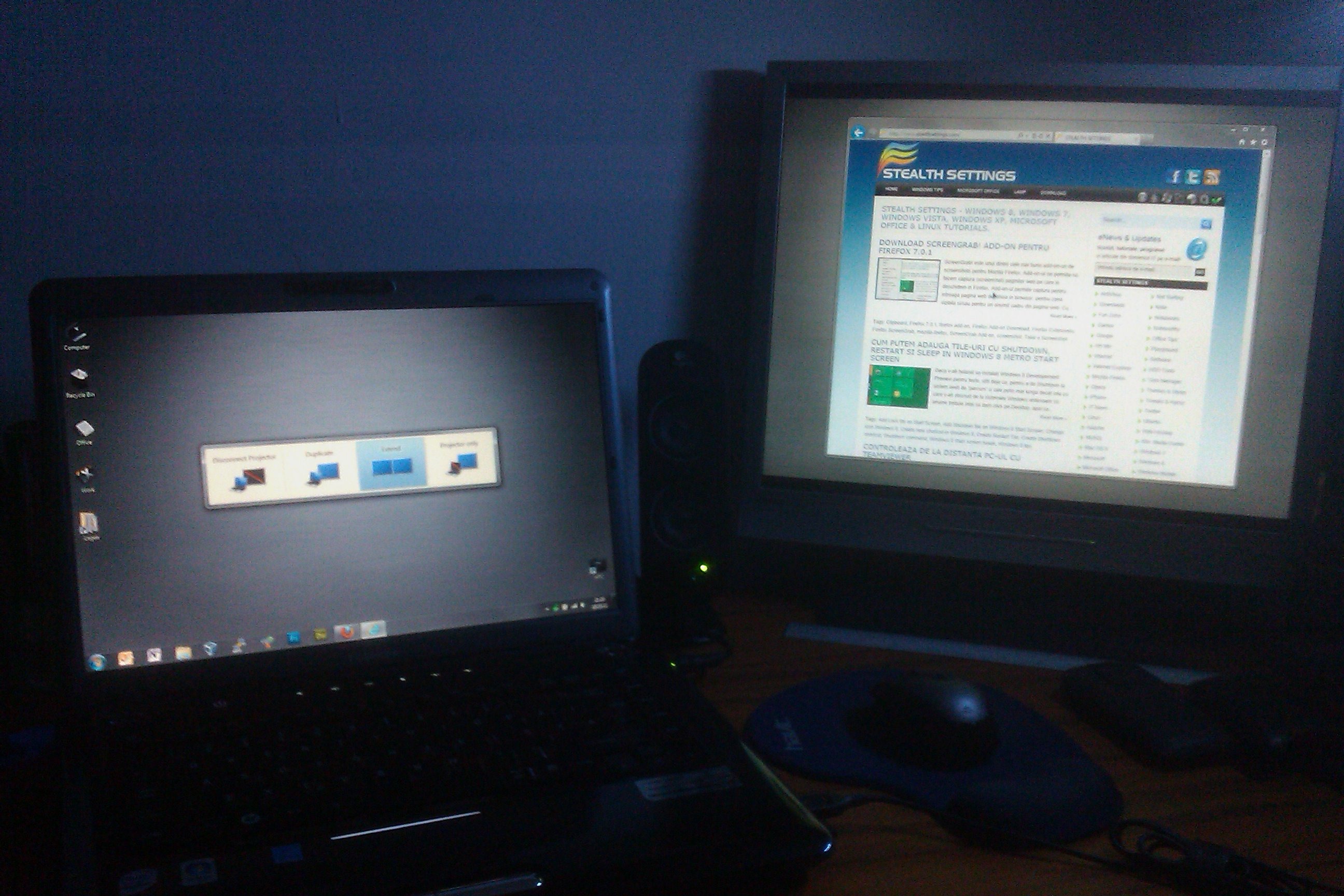
En anden metode til at konfigurere flere skærme er fra Skærmopløsning. Tal vises på 1 2 og bidrage til at gøre sondringen mellem primære skærm og sekundær når du ønsker at ændre indstillinger for dem (også, kan du klikke på knappen Identificer at sikre, at de vises korrekt).
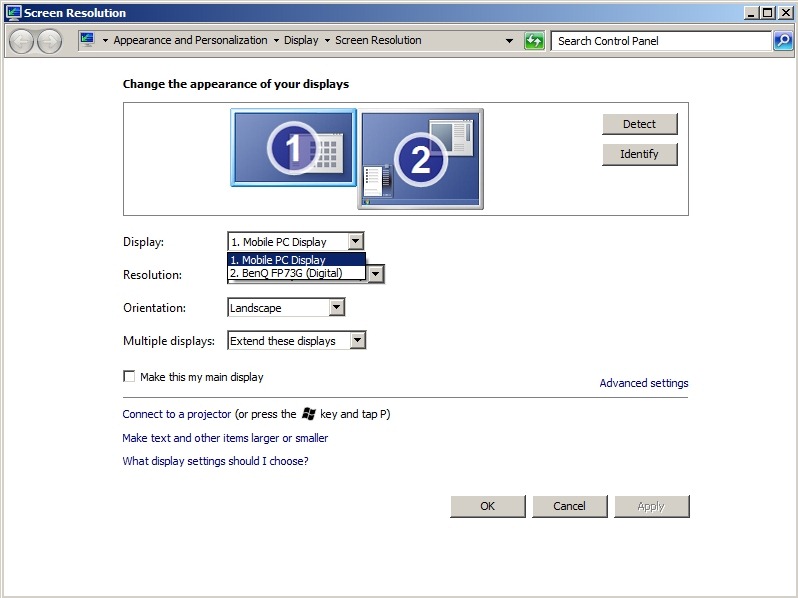
At indstille tilstanden bruger flere skærme dropdown næste Flere skærme, denne med alle indstillingerne i hurtigmenuen, der vises med genvejen Windows + P.
STEALTH SETTINGS - Sådan bruges flere skærme i Windows 7