En meget nyttig tutorial, hvor vi viser dig, hvordan du overfører licensen til Windows 11 eller Windows 10 fra en computer til en anden. Sådan deaktiverer du licensen på den gamle pc, og hvordan aktiverer du den nye.
Over tid har Microsoft ændret metoderne til at aktivere licenser til sine operativsystemer. Hvis kl Windows XP var nok et serienummer, der kunne aktiveres Windows på utallige pc'er har operativsystemerne gennem årene udviklet sig, og det samme har metoderne til at aktivere og validere licenser.
Windows 10 kommer med flere typer licenserafhængigt af den kanal, gennem hvilken operativsystemet eller den bærbare computer blev købt. Vi har licenser OEM, Retail si Volume License. Hver type licens har separate funktioner og registreringsmetoder.
Indhold
Licenstyper Windows
Før du ser hvordan kan vi overføre licensen Windows 10 eller Windows 11 fra en computer til en anden, det er godt at finde ud af, hvem de er karakteristika for hver type licens, hvordan vi kan finde ud af, hvilken licens der er aktiveret på pc og hvordan kan vi deaktivere det.
Hvad er licensen? Windows OEM
Når du køber en pc eller bærbar computer med Windows 10 forudinstalleret, det kommer med OEM-licens. OEM-licensen aktiveres på enheden i firmwaren (UEFI/BIOS) si kan ikke overføres. Så hvis du har en ældre bærbar computer, som du vil ændre, skal du licensere den Windows 10 fra den gamle kan ikke overføres til den nye bærbare computer.
Hvad det er Windows Volume License
Disse licenser er dedikeret til store virksomheder, offentlige institutioner, skoler, colleges og andre enheder med et stort antal computere. Volumenlicens kan ikke være valideres kun på firmaets computere, og dens aktivering udføres eksternt af IT-afdelingen via en KMS-server eller Multiple Activation Keys (MAK). En enkelt licensnøgle (produktnøgle) er tilstrækkelig til alle computere.
Denne licens kan aktiveres med det samme på enhver ny computer i virksomheden med Windows 10, uden behov for at deaktivere det på en anden pc på forhånd.
Hvad er en licens? Windows Retail
Det er den mest fleksible licens, da den er den eneste, der kan overføres fra en computer til en anden. "Retail" -licensen købes begge fra fysiske butikker ledsaget af et kopimedium Windows 10 (DVD, USB) samt online fra Microsoft Store. Denne licens ledsages af et unikt nummer (produktnøgle), som køberen opfordres til at holde fortroligt og vedhæfte til en Microsoft-konto. Dybest set er det også det digital licens (digital license) Af Windows 10.
Hvordan kan du se hvilken type licens der er aktiveret på en pc eller laptop med Windows 10 eller Windows 11
Trin til at finde ud af typen af licens Windows 10 fra en pc eller bærbar computer med Windows 10 de er meget simple. Vi går ind “Settings” → “Update & Security” → “Activation”.
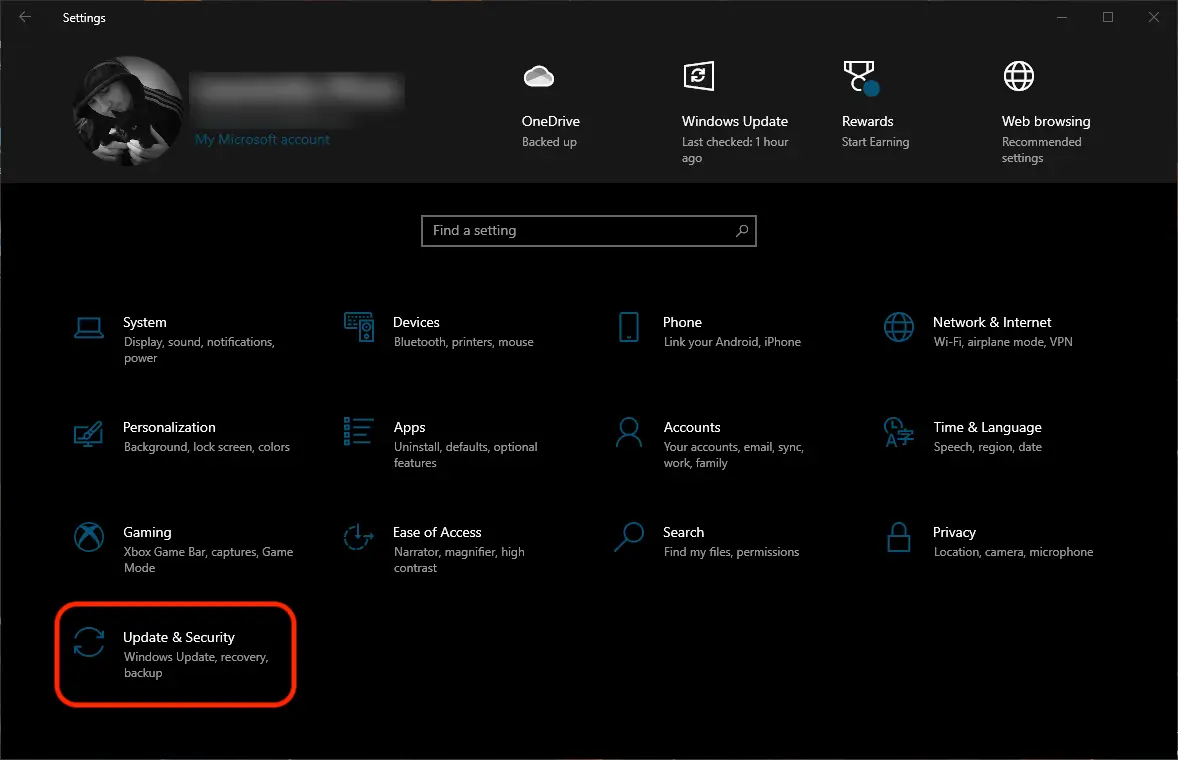
Øverst er udgaven af Windows 10 installeret og typen af aktivering. I vores tilfælde har vi det Windows 10 Pro Insider Preview aktiveret med den digitale licens knyttet til den personlige Microsoft-konto. “Windows is activated with a digital license linked to your Microsoft account“.
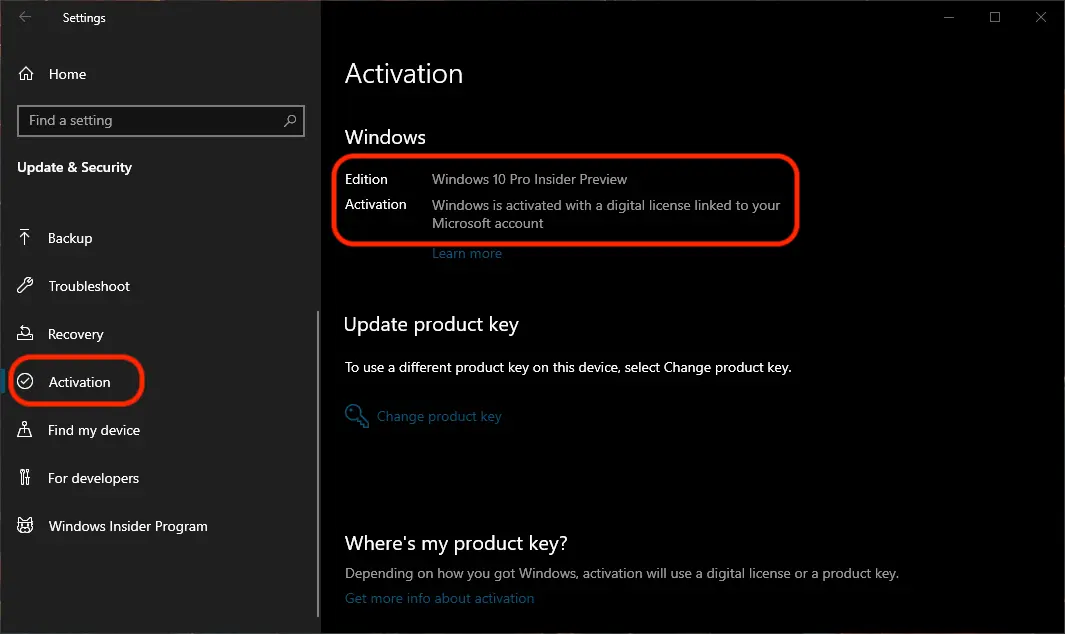
Også fra "Activation"Vi kan også ændre licensnøglen a Windows 10.
En anden metode, hvormed vi kan finde ud af, hvilken type licens Windows 10 vi har aktiveret på pc, det er ved direkte kommando i Command Prompt.
1. åbne Comand Prompt og udfør kommandolinjen:
slmgr -dli
2. Efter udførelse af kommandolinjen vises licensoplysningerne i en dialogboks Windows installeret. Kanalen, gennem hvilken licensen blev købt, vises også. RETAIL, i vores tilfælde.
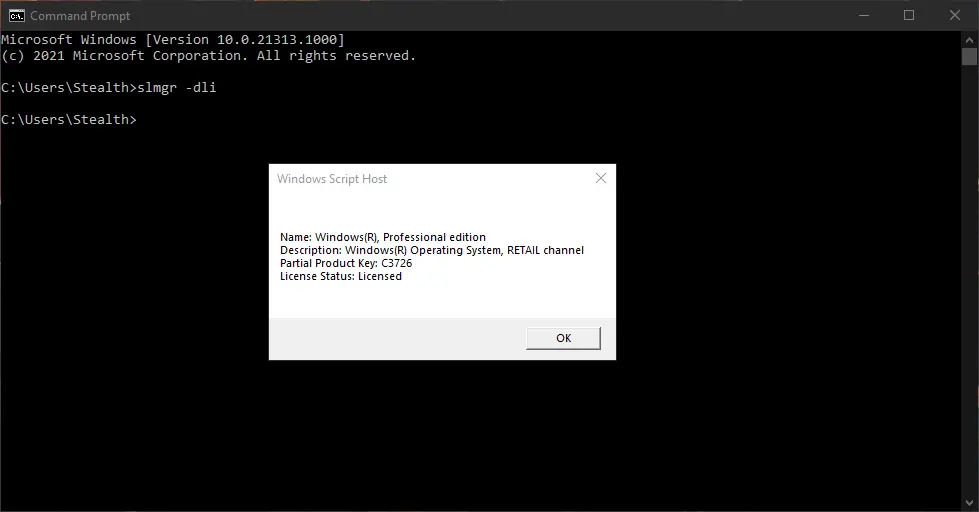
Hvordan man overfører licensen til Windows 10 eller Windows 11 (Produktnøgle) fra en pc til en anden
Den enkleste metode er ved nulstilling af pc'en, hvorfra vi vil deaktivere licensen. Nulstillingen kan udføres med opbevaring af personlige data (undtagen installerede applikationer og indstillinger) eller total nulstilling, når alle data slettes og licensen Windows 10 deaktiveret på pc.
Før du nulstiller pc'en, anbefales en generel sikkerhedskopi af alle lagrede filer og oplysninger.
der er det hvordan man overfører licensen til Windows.
1. tage til “Settings” → “Recovery” → “Reset this PC“. Denne mulighed vil starte nulstillingsprocessen af Windows.
2. I den blå dialogboks skal du vælge, hvordan vi vil nulstille. Med vedligeholdelse af personlige filer eller med total sletning.
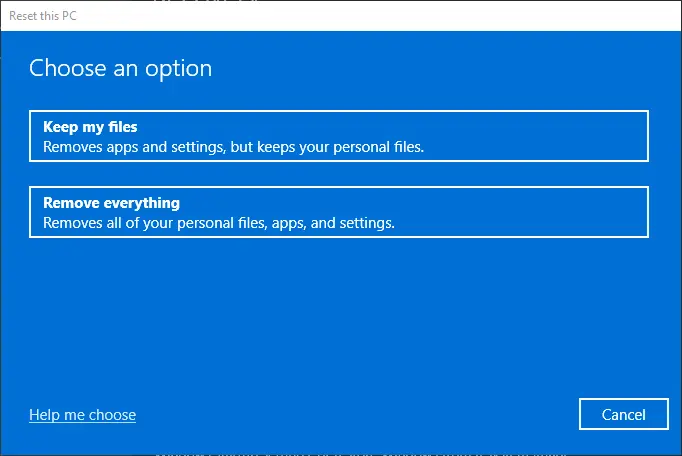
Når du har nulstillet pc'en, hvorfra du vil deaktivere licensen, skal du installere en kopi af Windows 10 på en anden pc logger du ind med din Microsoft-konto, som du har en elektronisk licens til, og registrerer produktet.
Deaktivering af licensen Windows fra Microsoft-konto
Hvis du har en detaillicens registreret på en personlig Microsoft-konto (elektronisk licens), kan den også deaktiveres online direkte fra Microsoft-konto.
Tutorials om licensaktivering Windows:
- Sådan sletter eller skjuler du beskeden "Aktiver Windows - Gå til Settings at aktivere Windows"I Windows 10
- Fix din Windows Licensen udløber snart – Windows 10 Aktiveret “Windows aktiveres ved hjælp af din organisations aktiveringstjeneste ”
- Hvordan du kan opgradere gratis til Windows 10 eller Windows 11
1. Gå til Microsoft-konto fra enhver bærbar computer eller pc, og log ind med den samme asfaltkonto på den pc, som licensen er aktiveret på.
2. På den enhed, som du vil deaktivere licensen på, skal du klikke på “Show details“.
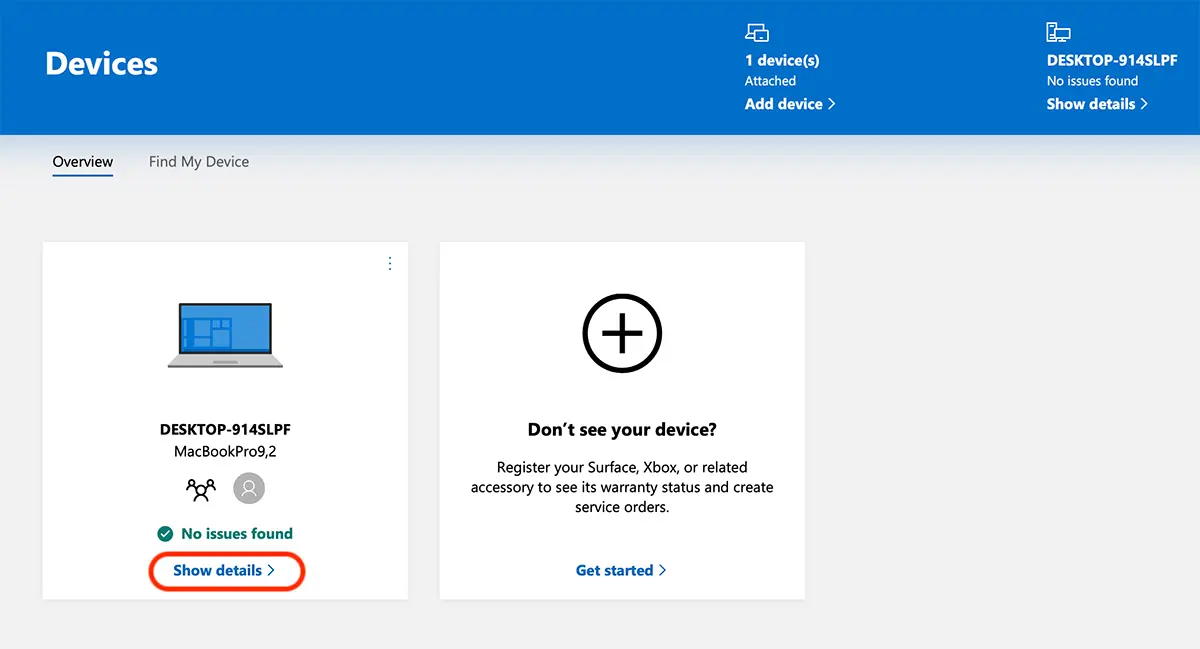
3. Når du har valgt den pc eller laptop, hvorfra du vil deaktivere licensen, skal du klikke på “Manage", Klik derefter på"Remove laptop”Fra den menu, der åbnes.
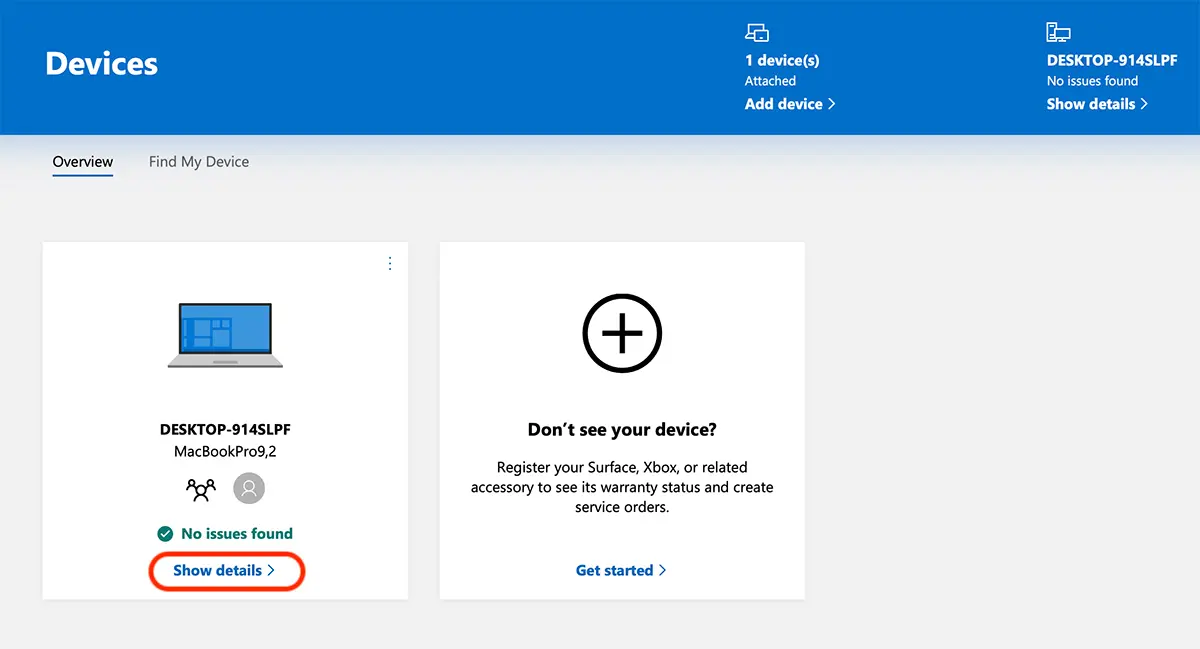
4. Efter at have valgt “Remove Laptop” kryds “I’m ready to remove this laptop“ og klik på knappenFjern".
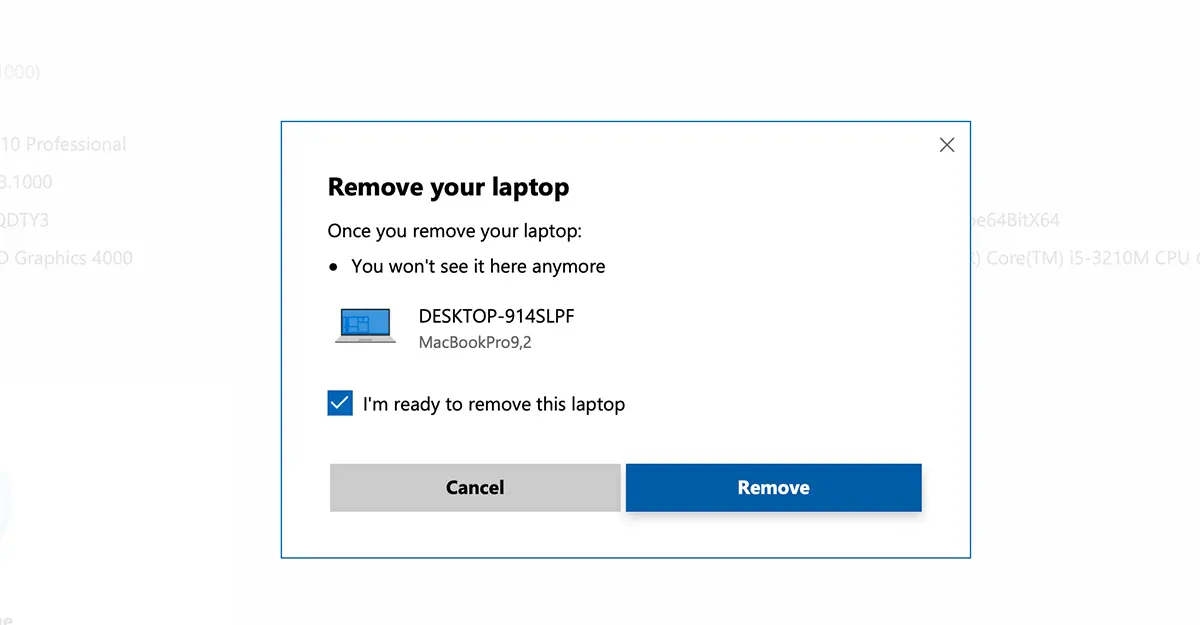
“Laptop removed
We removed your laptop at 3/11/2021, 1:37:44 AM.
This device is still associated with the Store for getting apps & games. There is a limit of 10 devices that you can download apps & games on with your Microsoft account.”
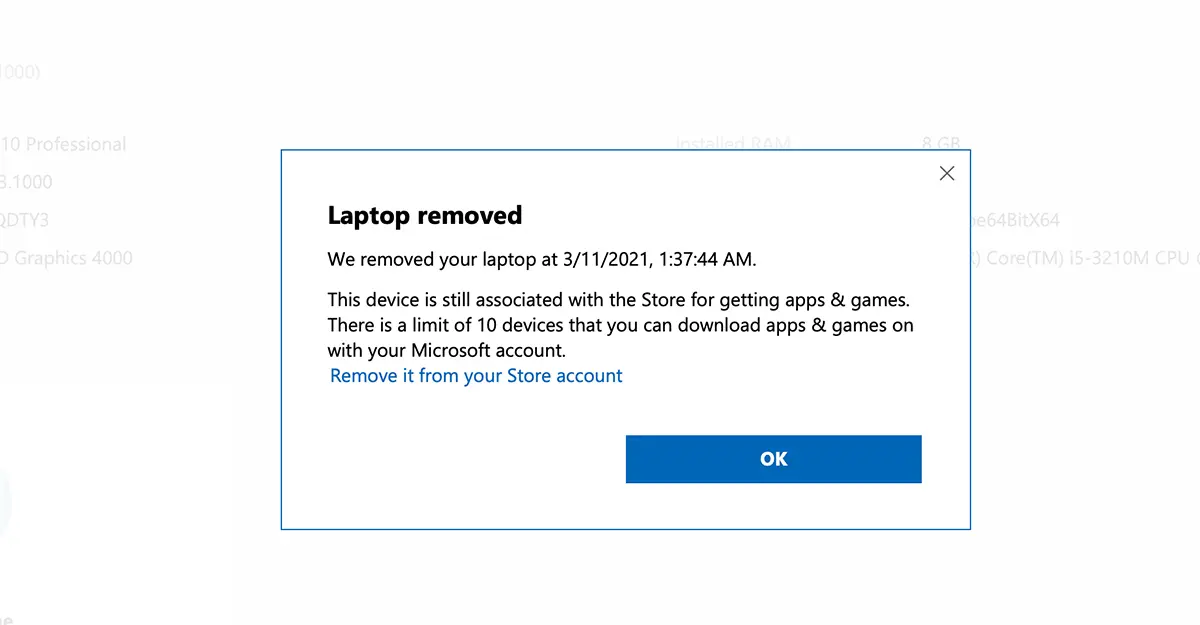
Fra nu af, din bærbare computer eller pc med Windows 10 er ikke længere tilknyttet din Microsoft-konto, men licensen forbliver aktiv, indtil din Microsoft-konto slettes fra din pc. Du kan adskille din Microsoft-konto fra en pc på to måder. Fuldstændig formatering eller sletning af den bruger, som operativsystemet blev aktiveret fra Windows 11.
Dette er den nemmeste måde at overføre din licens på Windows 11 eller Windows 10.
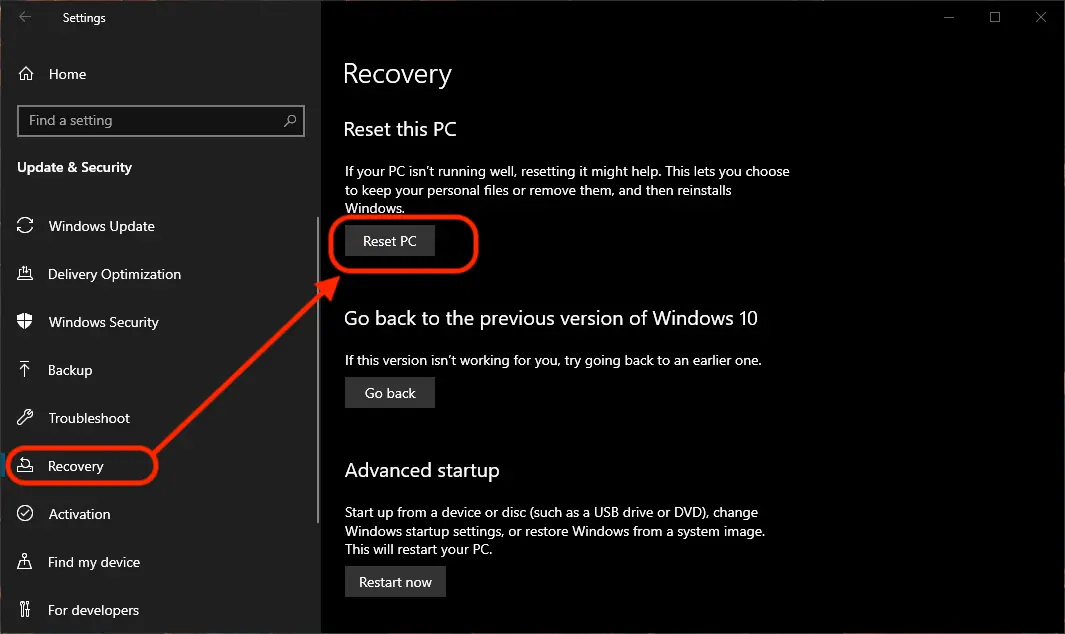
slmgr -dli ikke slmgr -dll.
Rediger i artiklen!
Tak skal du have! Jeg forandrede.
Hold kæft!
Лагодаря Ви за полезната информация относноо проблемът, котото имам от месец Marts 2020 г. Закупих нов лаптоп DESKTOP-SHHDQ6P Nitro AN 517 51 og сталиран fra магазина Windows 10 . På dette tidspunkt, hvor der ikke er noget, der skal gå til et akvarium, og det er et sted, der ligger på vandet, hvor det kan gå hen Сно me е Бих Ви помолил за допълнителен съвет относно моето състояние. В Ви бъда безкрайно благодарен for допълнителен съвет!
Leider kan man die Beschreibung nicht nutzen, weil viele indre Zusammenhänge weggelassen eller vergessen wurden.