Microsoft har designet de nyeste versioner af Windows, og gerne at gøre update til chauffører i Windows 11 (chauffør update) det meste af tiden er det ikke nødvendigt. Systemet Windows Update det bringer konstant de nyeste versioner af driverne, og alt du skal gøre er at indstille en konstant opdateringsfrekvens.
Der er også scenarier, hvor Windows Update søg efter de mest optimerede drivere både til hardwarekomponenterne på pc'en eller den bærbare computer, såvel som til hjælpekomponenterne. Hvis noget ikke fungerer korrekt med en intern komponent (såsom grafikkortet, processoren) eller hjælpekomponenter (webcam, printer), kan du få adgang til de valgfri driveropdateringer. Chauffør Updatesi Windows 11.
I den situation, hvor alt fungerer godt på operativsystemet, og alle hardwarekomponenter fungerer i optimale parametre, er driveropdateringer meningsløse. Det sker ofte, at nogle valgfrie opdateringer fører til problemer med driften af printeren, videokortet, webcam, skærm eller andre komponenter.
Indhold
hvordan har du det update til chauffører i Windows 11 - Valgfri Updates
Windows Update → Advanced options → Optional Updates
For at opdatere drivere i Windows 11 der er to meget simple metoder. Den første er forbi Windows Update → Advanced options.
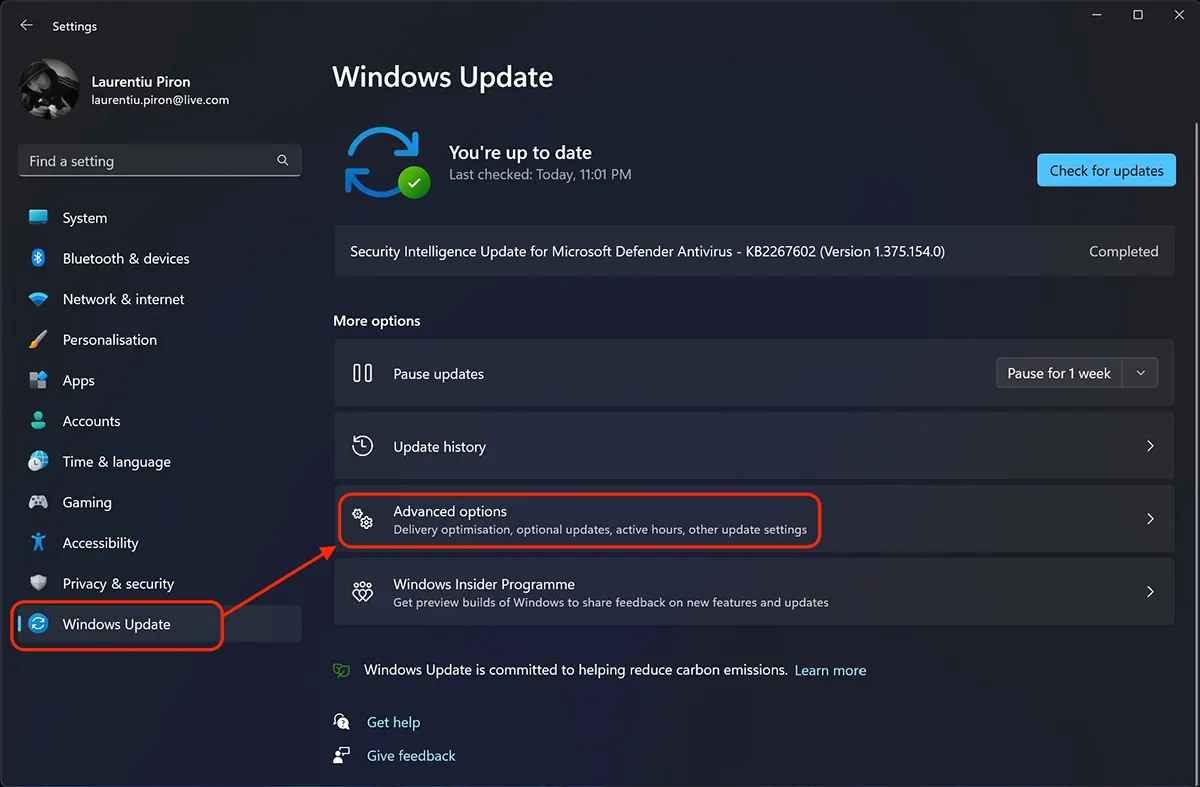
I "Advanced options"Vi har flere ledelsesværktøjer Windows 11 Updates. Herfra kan vi vælge, om vi vil modtage opdateringer fra andre Microsoft-produkter sammen med opdateringer fra Windows. Vi kan bestemme, om opdateringer skal downloades, når vi har en afmålt internetforbindelse (de fleste forbindelser gennem 4G eller 5G mobilabonnementer).
Også på "Avanceret options” vi har også den mulighed, der interesserer os for denne tutorial. Optional updates.
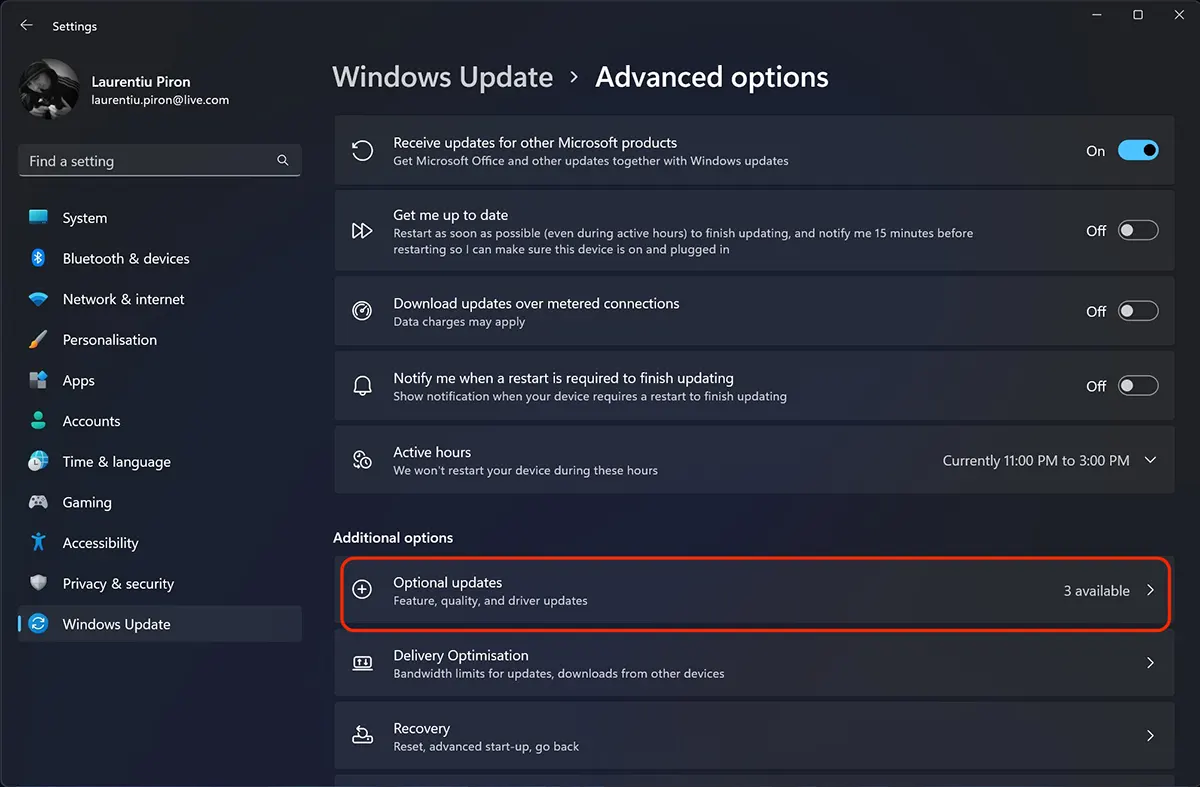
I "Optional updates” Jeg får ofte driveropdateringer, som Microsoft ikke anbefaler. Kun for systemet fungerer det i normale parametre med drivere allerede installeret, nogle driveropdateringer er angivet som valgfrie.
Hvis du stadig støder på problemer med nogle komponenter, kan du gøre det update til chauffører i Windows 11 via "Optional Updates".
Vælg driveren til den komponent, der interesserer dig fra listen over valgfrie opdateringer, og derefter "Donwload & Install".
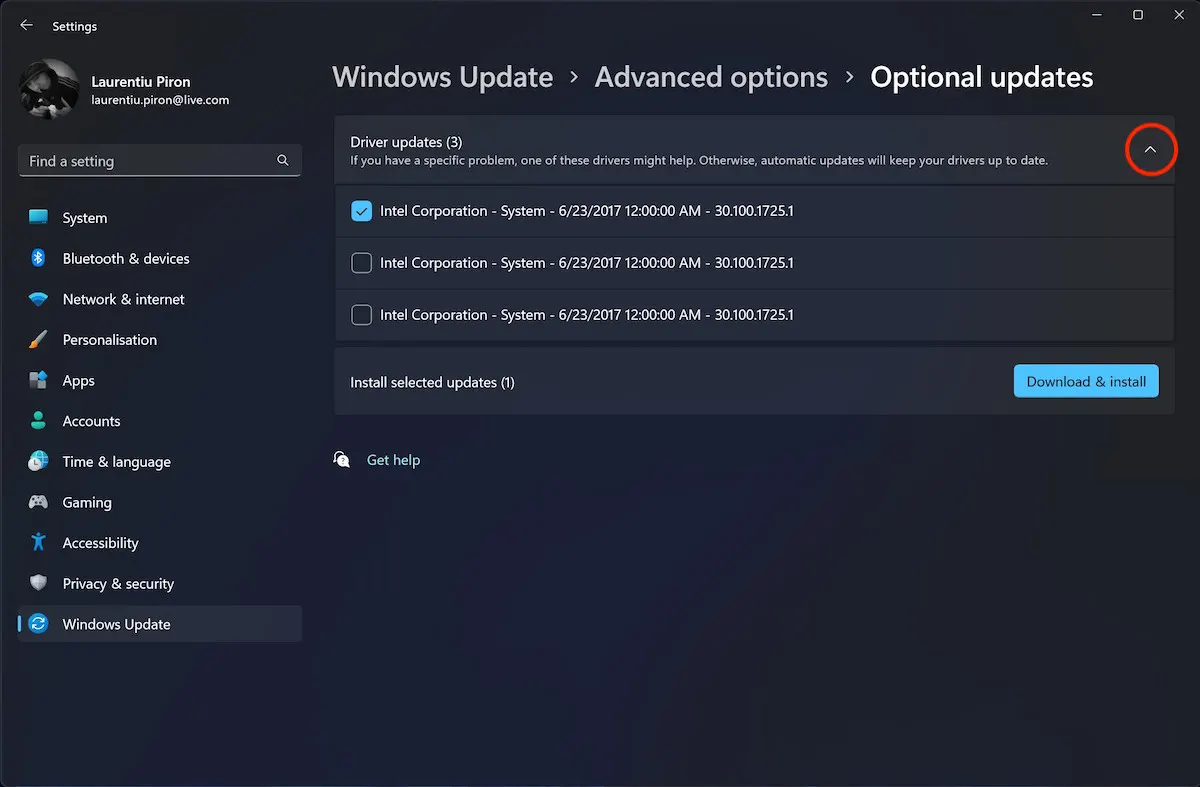
Efter installation af den nye driver håber du, at alt vil fungere normalt. Ellers anbefales det at vende tilbage til den gamle driverversion.
Update levende chauffør Device Manager
En anden metode, hvormed vi kan opdatere driverne til nogle pc- eller bærbare komponenter i Windows 11, er igennem Computer Management > Device Manager.
"Start"I Windows 11, skriv "device manager"og åben"Device Manager".
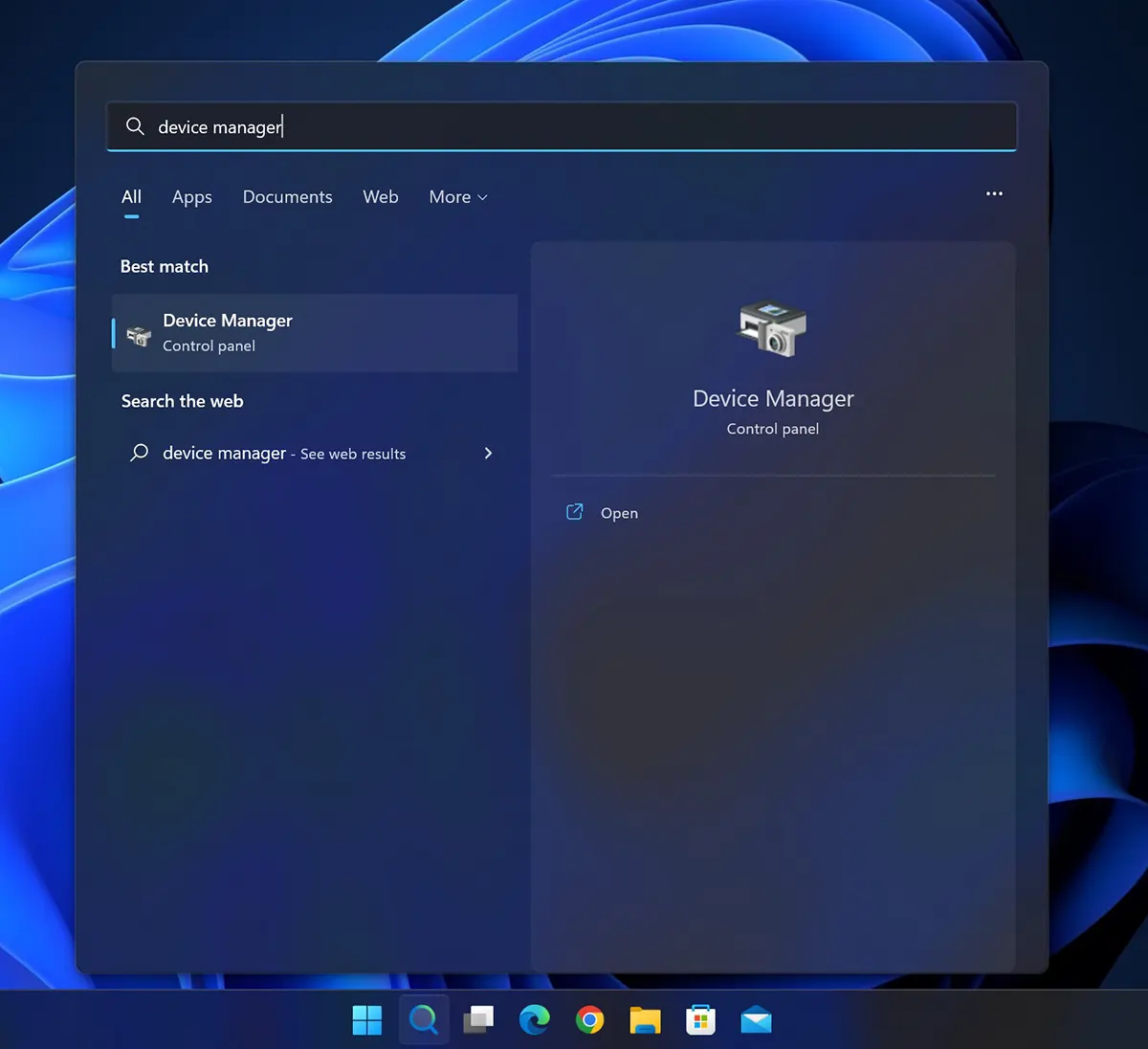
Her har vi listen over alle hardwarekomponenter på pc'en eller bærbare eller perifere enheder, som vi har brug for drivere til. Klik på hardwarekomponenten som du vil opdatere driveren for, højreklik derefter og "Update driver".
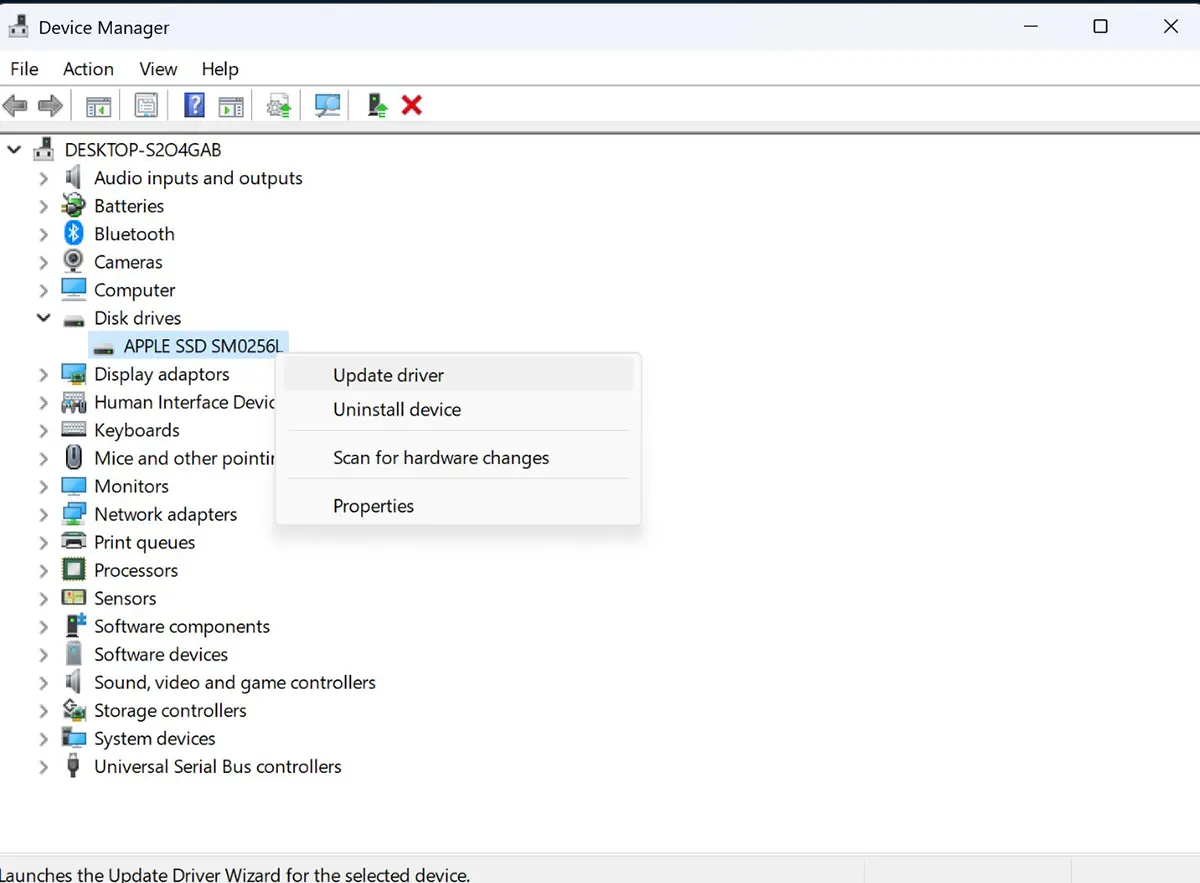
I min tutorial tog jeg driveropdatering til "Disk drivers”→“APPLE SSD".
I panelet Update Drivere, der åbnes, har to opdateringsmetoder. Automatisk driversøgning og installere de bedste versioner (Search automatically for drives) eller manuel søgning, når du skal angive det præcise sted, hvor chaufføren er (Browse my computer for drives).
Den første mulighed er altid at foretrække.
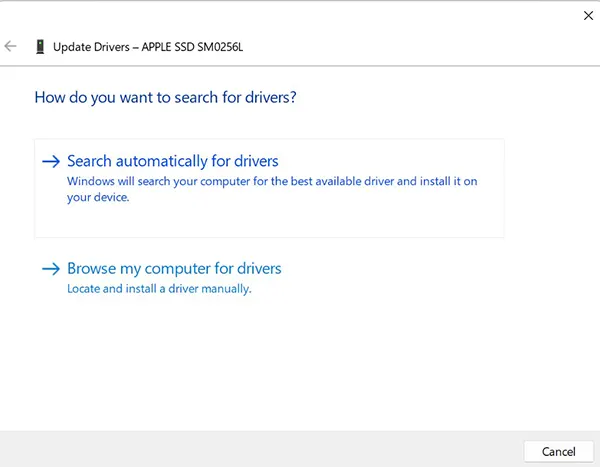
Vent, indtil opdateringssystemet søger efter den bedst tilgængelige driverversion til den komponent, du har valgt.
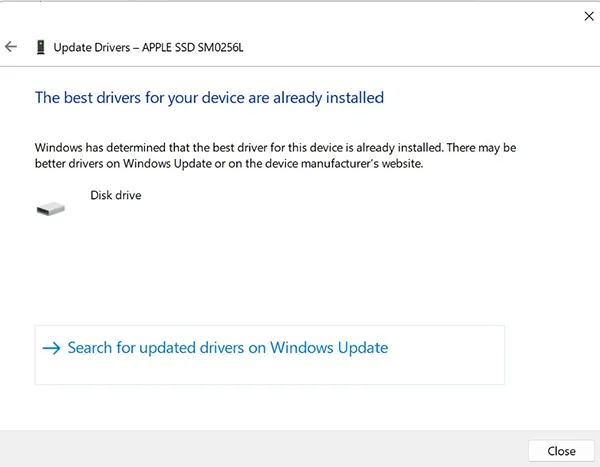
I mit eksempel fra denne vejledning var det ikke nødvendigt at installere en anden driverversion til den komponent, jeg valgte. Den bedste driver er allerede installeret. “The best drivers for your device are already installed”.
Tutorial konklusion
Ved at følge denne vejledning er du muligvis teknisk, men du vil helt sikkert være i stand til at løse et problem relateret til driverne til en hardwarekomponent på din pc eller bærbare computer. Foretag ikke unødvendige opdateringer, hvis alt fungerer, medmindre du er sikker på, at den komponent gør det ikke udføres inden for de normale parametre.
es una gran diferencia en sammenligning con Windows 7 y una gran diferencia en compración con Windows XP. Meget nyttig til opdatering af drivere.
det er virkelig en stor forskel. Jeg håber, at Microsoft finder en løsning med sikkerhedsopdateringer af anden plan på en meget mere stille måde.