Adobe Photoshop er et af de mest kraftfulde og alsidige foto- og grafikredigeringsapplikationer, der findes, og dets evne til at blive tilpasset kommer ofte brugerne til gode. Der er dog tidspunkter, hvor du vil nulstille Adobe Photoshop til standardindstillingerne, enten for at løse problemer eller for at starte fra bunden.
I denne vejledning viser jeg dig tre enkle og effektive metoder til at nulstille standardindstillinger i Adobe Photoshop, uanset om du har en computer med Windows eller Mac.
Indhold
Sådan nulstiller du Adobe Photoshop til standardindstillinger (Default)
Nulstil Adobe Photoshop ved hjælp af tastekombinationen
Den første og nemmeste metode er at bruge en tastekombination, når du åbner Adobe Photoshop-applikationen.
1. Luk Adobe Photoshop-programmet helt.
2. Hold tasterne nede Ctrl + Andet + Shift (Windows) eller Alternativ + Kommando + Shift (Mac), klik derefter for at åbne Photoshop-applikationen uden at slippe de tre taster.
3. Mens Photoshop-applikationen åbnes, vises en dialogboks for at bekræfte, om du vil nulstille applikationen eller ej. På dette tidspunkt kan du slippe de tre taster.
4. "Delete the Adobe Photoshop Settings File?"klik på knappen"Yes".
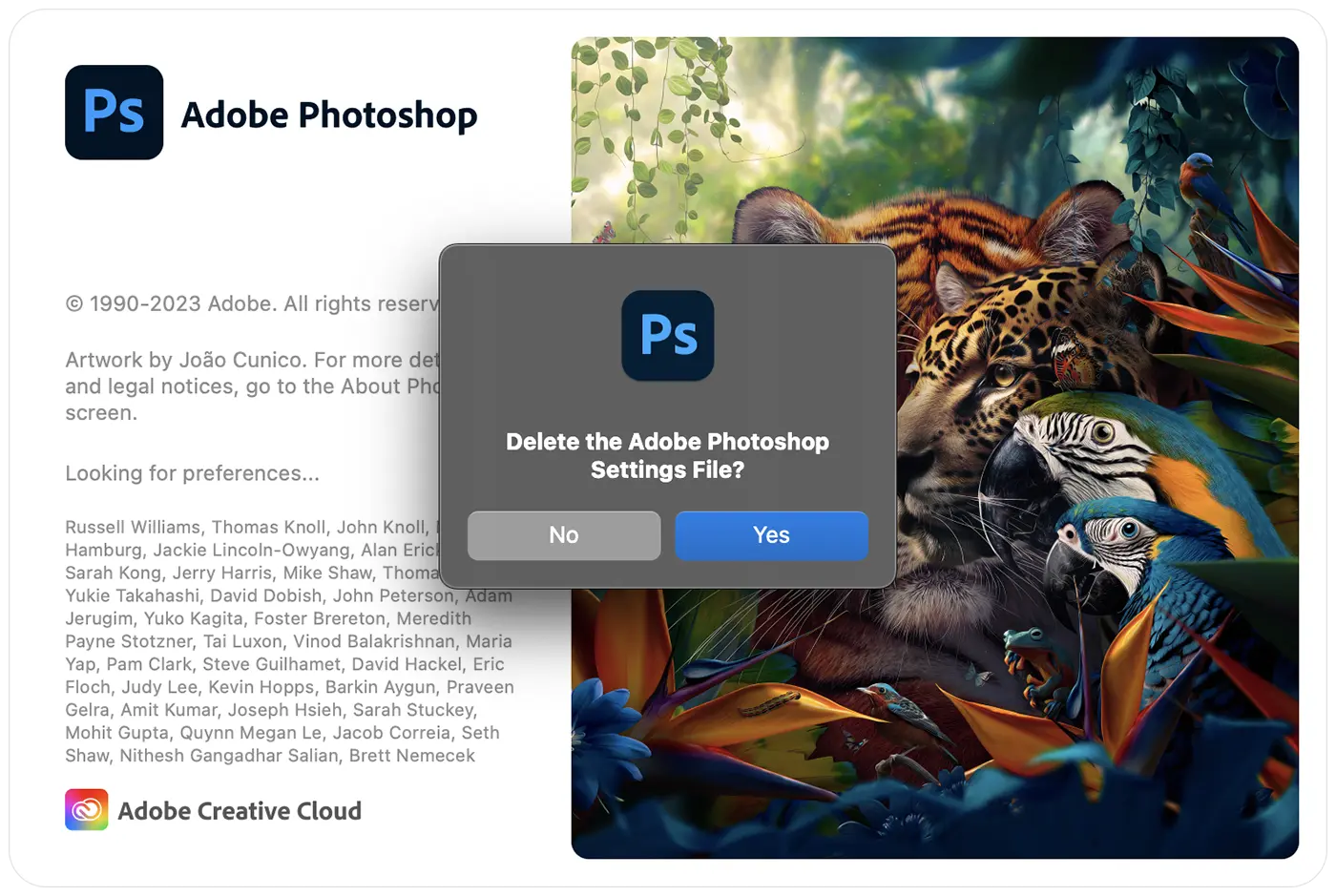
Applikationen åbnes med standardindstillinger (default), som de var på installationstidspunktet.
Nulstil Adobe Photoshop fra programindstillinger
Før du bruger denne metode til at nulstille Adobe Photoshop til standardindstillingerne, er det en god idé at gemme alle filer, du har åbnet i programmet.
1. Åbn appen (hvis den ikke allerede er åben), og gå derefter til generelle indstillinger. (Photoshop > Settings > General).
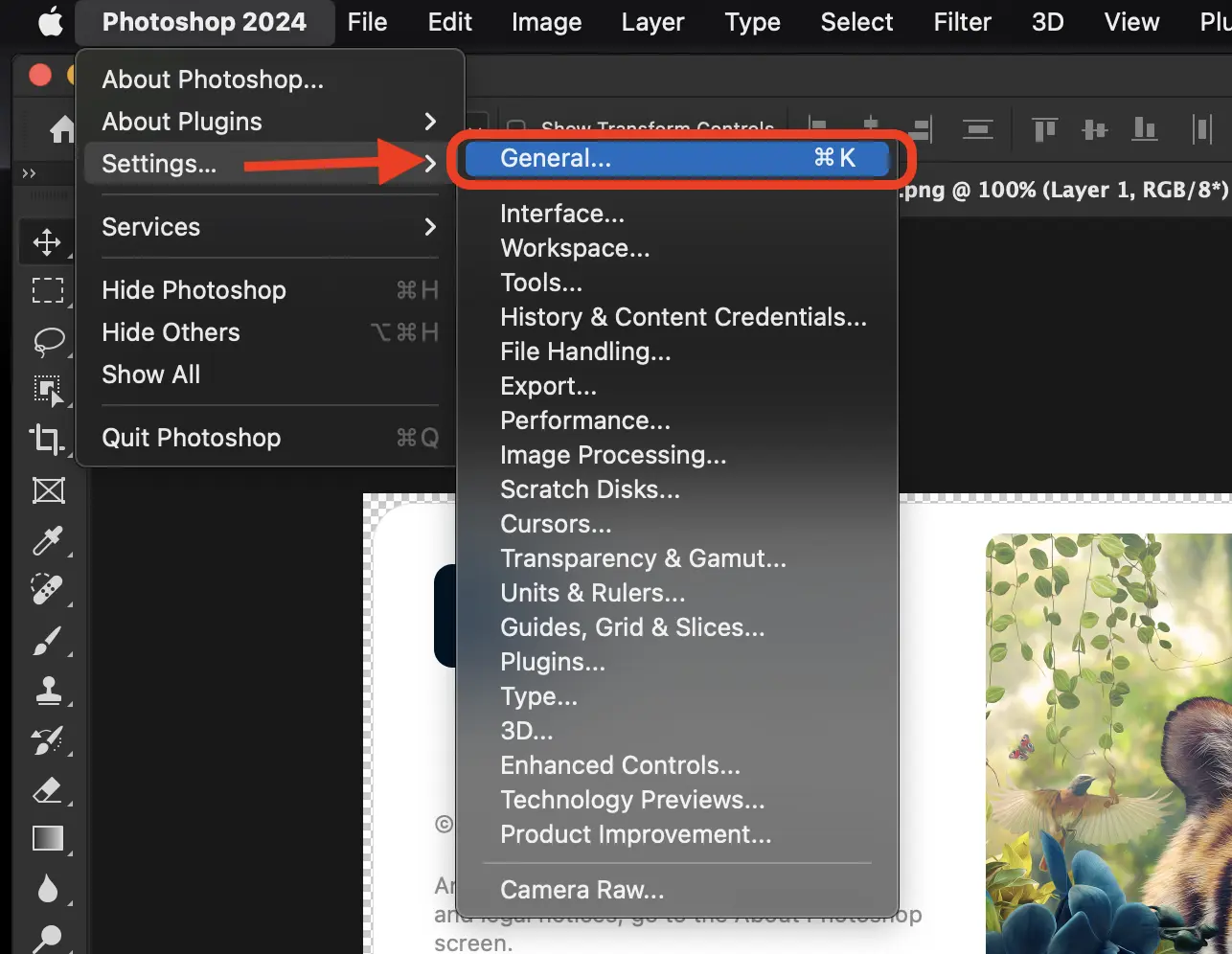
2. I panelet med generelle præferencer skal du klikke på knappen "Nulstil indstillinger ved afslutning", og derefter i dialogboksen, der åbnes, klik på knappen "Ok" for at bekræfte.
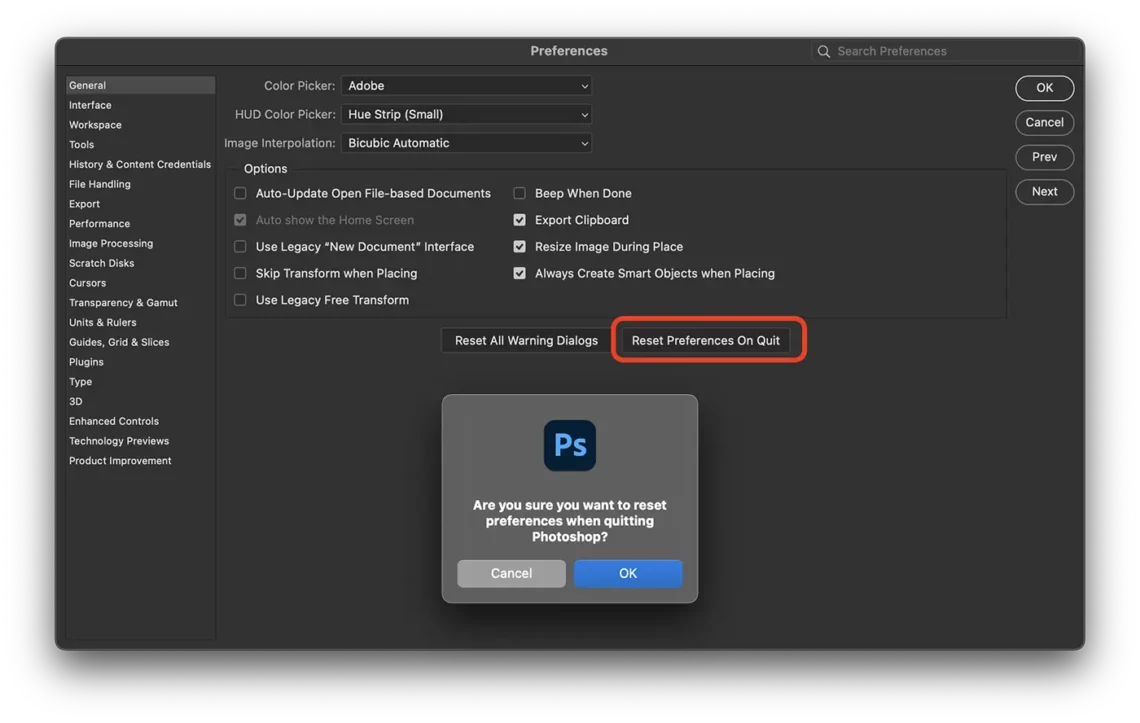
3. Når du genåbner Adobe Photoshop, vender det tilbage til standardindstillingerne.
Nulstil Adobe Photoshop manuelt til standardindstillingerne
Med denne metode kan du nulstille Adobe Photoshop til standardindstillingerne, men du kan også gemme dine tilpassede, hvis du vil vende tilbage til dem senere.
1. Luk Adobe Photoshop-programmet, og gå derefter til mappen:
Windows: Users/[user name]/AppData/Roaming/Adobe/Adobe Photoshop [version]/Adobe Photoshop [version] Settings
macOS: Users/[user name]/Library/Preferences/Adobe Photoshop [version] Settings
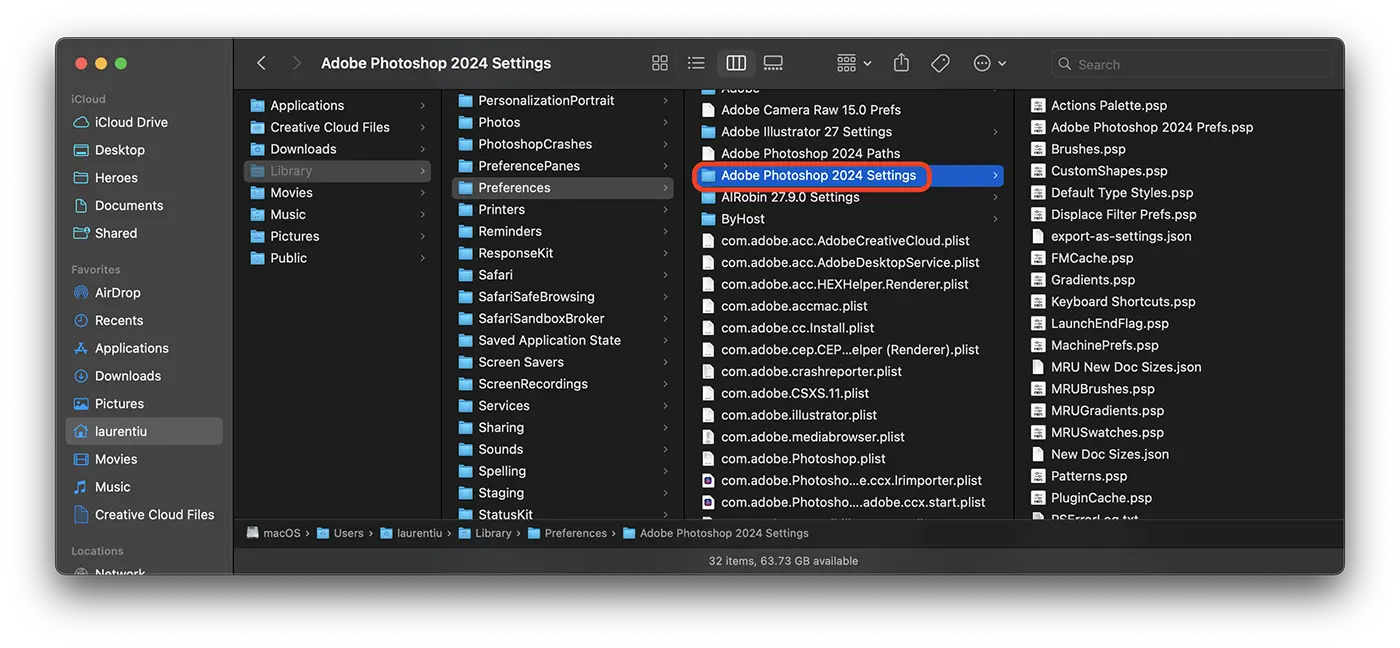
2. Kopier mappen "Adobe Photoshop 2024 Settings” på en anden placering, og slet den fra ovenstående placering. På denne måde laver du en sikkerhedskopi af dine indstillinger.
Nu, når du genåbner Adobe Photoshop, vender det tilbage til standardindstillingerne.
HowTo: Camera Raw Filter blank interface in Photoshop [How To Fix / 2023]
Lær mere om Photoshop-indstillinger på den officielle side: Preferences in Photoshop.
Hvis du vil gå tilbage til dine indstillinger, kan du altid gentage ovenstående trin og vende tilbage til placeringen af mappen, der blev gemt i trin 2.
Jeg mistede Photoshop. comprato : kommer faccio per reuperarlo? Vil du give mig et link for at hjælpe dig? Graz
Farvel! Den enkleste er Adobe Creative Cloud-godkendelse på pc. Licensen kommer installden tilgås automatisk med den Adobe-konto, hvorfra den blev købt.
Hvordan kan jeg gendanne min Photoshop købt i mit navn? Graz