Normalt distribueres IP-adresser automatisk af routeren gennem protokollen DHCP (Dynamic Host Configuration Protocol). Det betyder, at enheden ikke permanent vil have den samme IP-adresse. Hvis du har en medieserver eller en anden enhed, som du altid skal bruge den samme IP, kan du læse vejledningen "Sådan indstilles den statiske IP-adresse til Windows 11" vil være nyttigt.
Årsagerne til, at en statisk IP-adresse er nødvendig, er ganske få. Det bruges generelt, når du er på pc/server med Windows 11 et program kører, som du skal bruge IP-adressen for ikke at ændre.
Sådan indstilles den statiske IP-adresse til Windows 11
Netværksindstillingerne har en meget venlig grænseflade på Windows 11 og du behøver ikke IT-erfaring for at slå den statiske IP-adresse til Windows 11.
1. Du åbner Settings, gå derefter til i bjælken til venstre Network & Internet.
2. Gå til forbindelsesindstillingerne Ethernet (eller Wi-Fi). Her kan du konfigurere DNS og forbindelsestype.
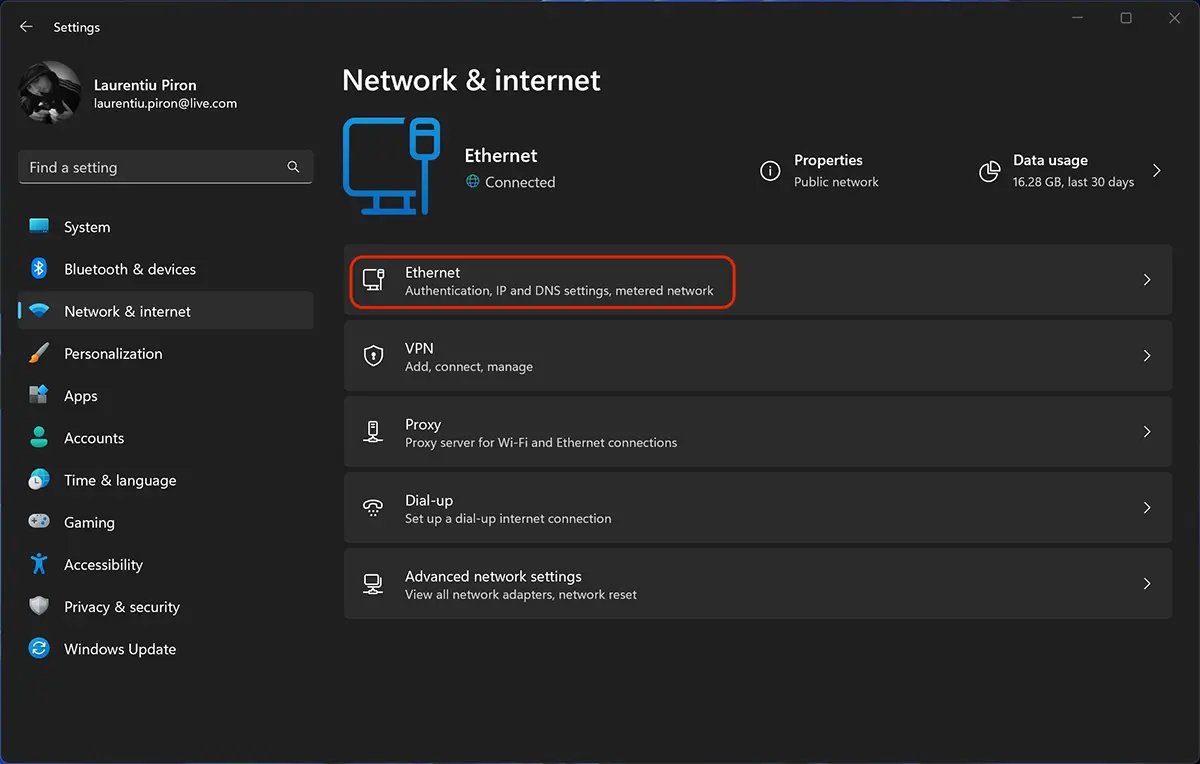
3. Klik på Edit la “IP assignment“, hvor det på billedet nedenfor er sat Automatic (DHCP).
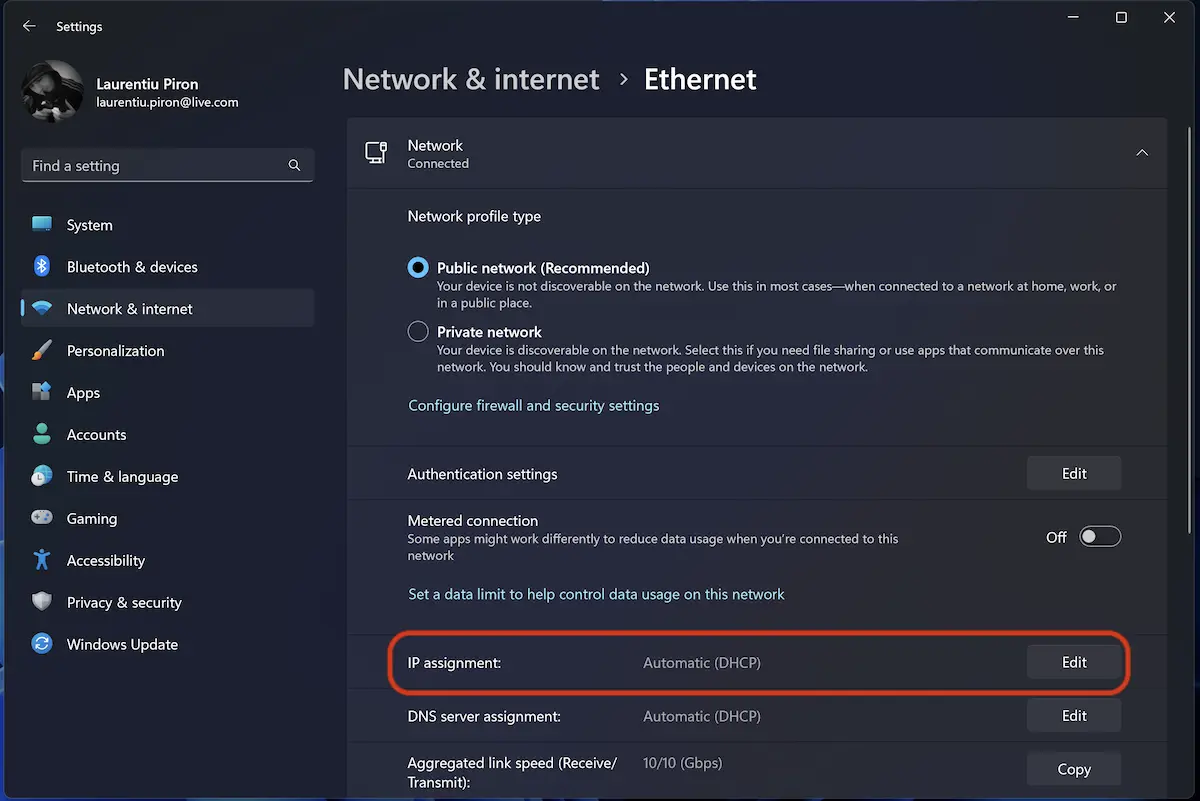
4. Vælg "Manual"On “Edit IP Settings“.
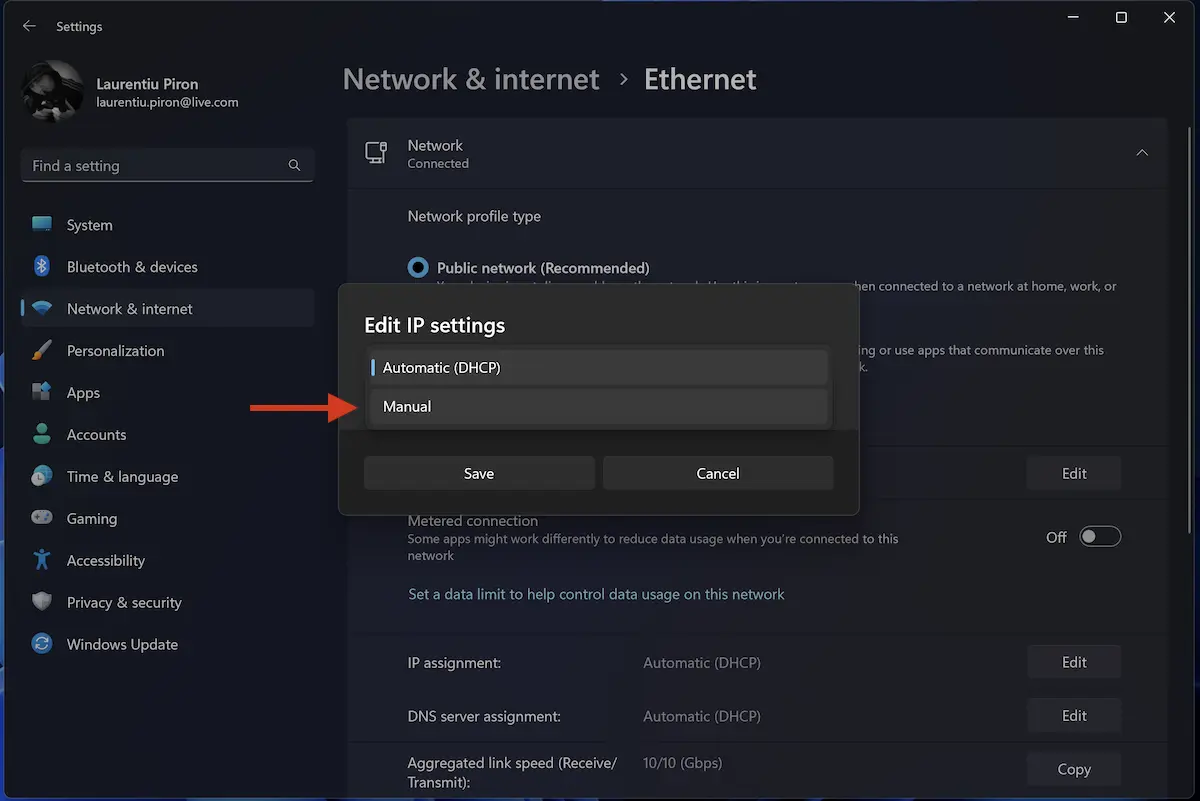
5. Vælg IPv4, og indstil derefter den statiske IP-adresse.
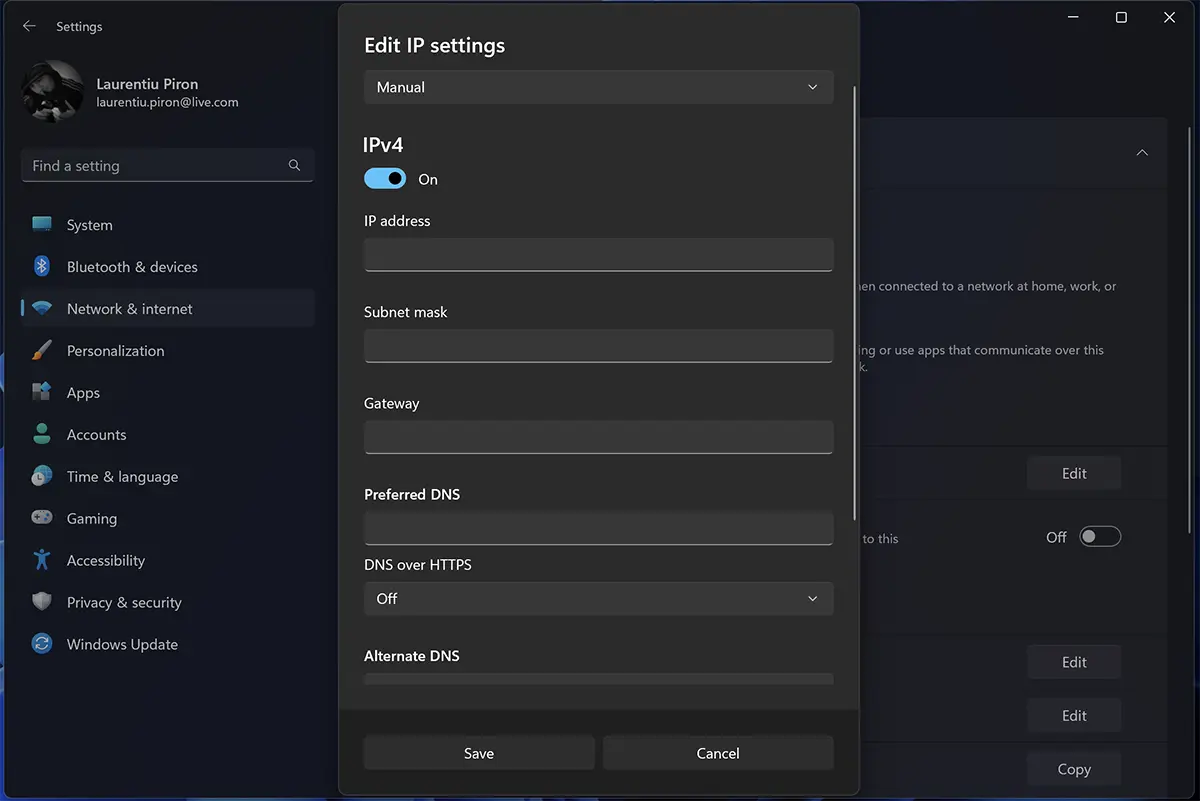
Efter at have gemt de nye indstillinger, beholder computeren permanent sin IP-adresse (lokal).