Microsoft redesigner godt Windows 10 for nylig og bringer interessante nyheder plus forenklet adgang til detaljer om hardwarekomponenterne i pc / laptop-systemet.
I den næste store version af Windows 10 (Maj 2020) introduceres nye opgraderingsmuligheder (Windows Update), tilpasningsmuligheder og ny information i nogle kontrolpaneler.
In Task Manager tilføjes grupperet under "Performance (Præstation)”Alle de basale hardwarekomponenter i pc-systemet. CPU (CPU) Hukommelse (RAM) Disk (intern lagerenhed) og Wi-Fi / Ethernet (Forbindelse). I hvert afsnit kan brugeren nemt finde information om ydelsen af disse hardwarekomponenter og meget let finde ud af, hvilken applikation eller proces der kræver mest ressourcer.
Task Manager → Performance (Præstation) → CPU
Al processorinformation er på et sted. Fra hardwareoplysninger, der inkluderer processor type, hyppig, generation, antal kerner og logikprocessorer, op til information om brugeniveauet i realtid. Således kan vi nemt finde ud af det antallet af aktive processer på CPU, grad af efterspørgsel og behandlingshastighed.
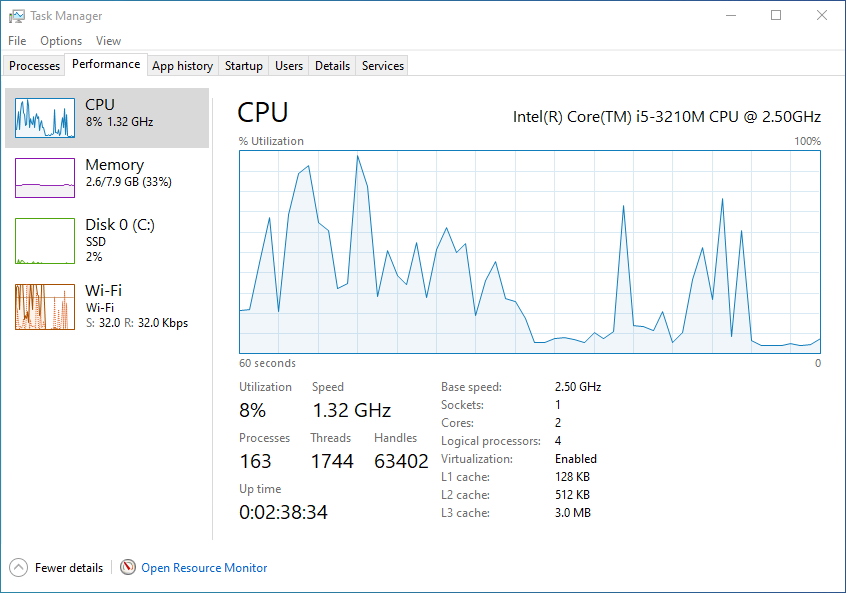
Task Manager → Performance (Præstation) → Hukommelse
Du behøver ikke at være et pc-ess for at forstå og fortolke RAM-forbrug gennem Task Manager.
Find ud af, hvor meget af hukommelsen ("Memory" -panelet (RAM) bruges på det tidspunkt, hukommelsesfrekvens, antal slots og installerede hukommelseskort, type installeret hukommelse (DDR3, i vores tilfælde), cachekapacitet, reserveret hardwarevolumen og arkitektur (SODIMM)
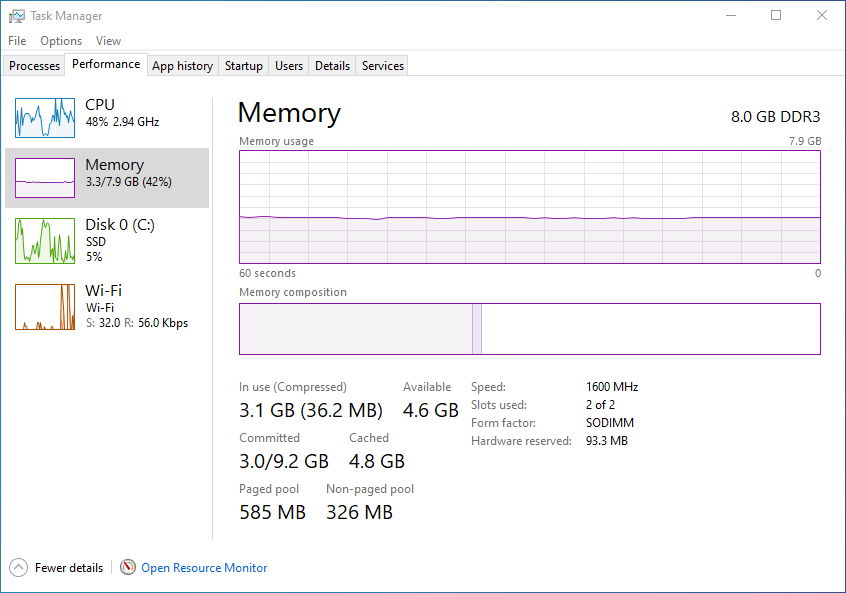
Task Manager → Performance (Præstation) → Disk
Jeg har flere gange på denne side sagt, at ydelsen af en pc/bærbar computer ikke altid afhænger af strømmen CPU og hukommelseskapacitet (RAM). De fleste pc-brugere, når de ønsker at købe et nyt system, har den forkerte tendens til udelukkende at se på processoren, hukommelsen og videokortet. Disk- spiller en meget vigtig rolle i den stabile og hurtige drift af systemet. Hvis du har en processor og RAM sidste generation, forvent ikke, at ydeevnen er for høj med en HDD (hard disk) på 5400 rpm (omdrejninger pr. minut). Den vil have en dataskrive- og læsehastighed meget lavere end hvad processoren kan levere. Angivet er selvfølgelig en disk ssd.
I afsnittet “Disk” fra Task Manager → Ydelse kan du finde nyttige oplysninger om: typen diskinstalleret (se til venstre, SSD i vores tilfælde), producentenafgørende), total kapacitet, gennemsnitlig responstid, skrivehastighed si datalæsningshastighed.
At være et system Windows 10 test, installeret på en MacBook Pro (Boot Camp), på billedet herunder identificeres som formateret kun en partition (C :)
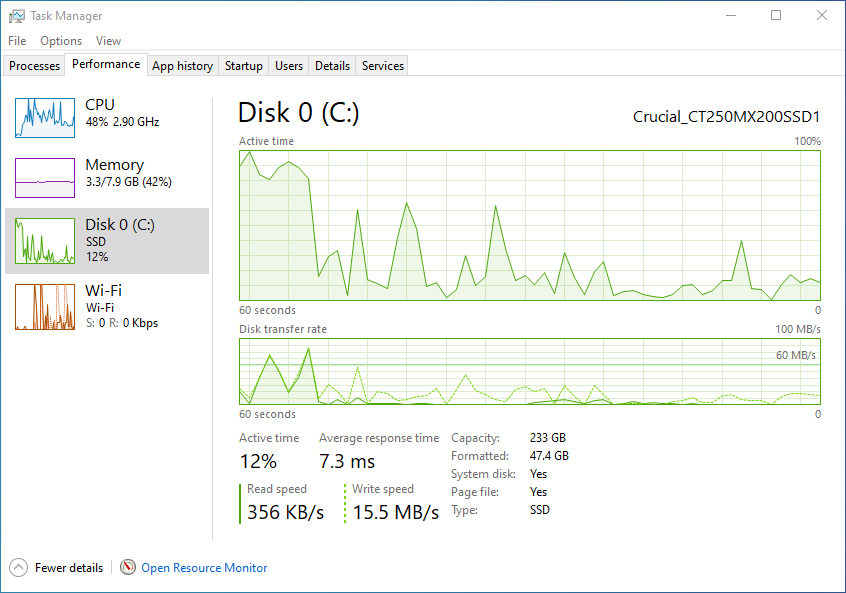
Task Manager → Performance (Præstation) → Wi-Fi / Ethernet
Adaptertype, navnet på Wi-Fi-netværket du har forbindelse til, IPv4, IPv6 og information om trafik lavet til downloade si upload, kan du finde dem i dette panel i Task Manager.
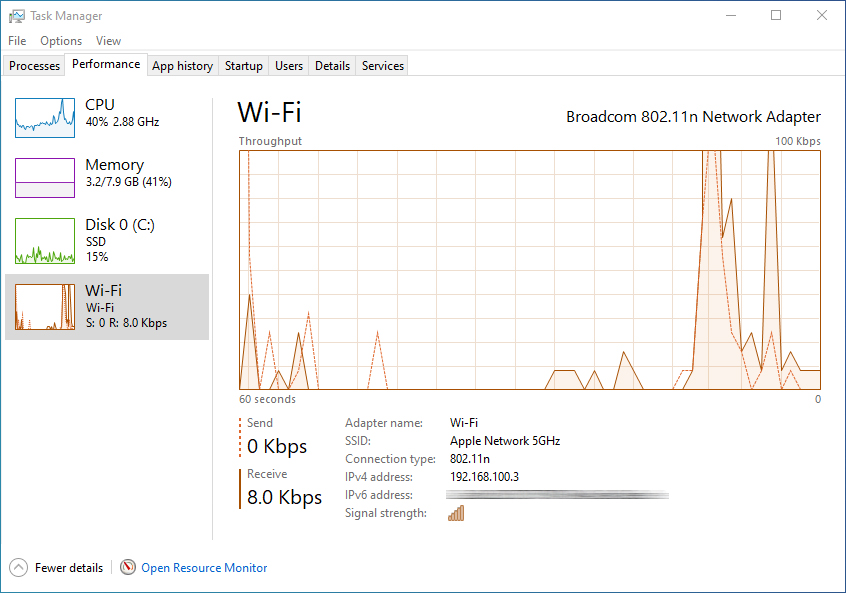
Fra fanen "App hisotry" kan du finde oplysninger om ressourceforbrug CPU og internet til hver applikation. På denne måde kan du få en idé, og du kan give et svar på spørgsmålet "hvorfor går pc'en nogle gange ned?".
Du kan nemt få adgang til Task Manager ved at højreklikke på proceslinjen i et område, hvor der ikke er noget program, og derefter klikke på "Task Manager" i hurtigmenuen.