"Vælg et operativsystem system. Windows 11 På Volume 4" er en blå skærm, der vises, når computeren startes, og hvorfra brugeren kan vælge, hvilket operativsystem der skal startes op. Denne skærm er typisk for computere, der har installeret flere versioner af Windows 11 på forskellige partitioner eller volumener af hard disksamfund.
Der er også tilfælde, hvor denne side vises efter en update major af Windows 11, og de viste volumener (operativsystemer) eksisterer ikke i virkeligheden. Jeg ved ikke præcis hvorfor dette problem opstår, men det kan løses meget nemt.
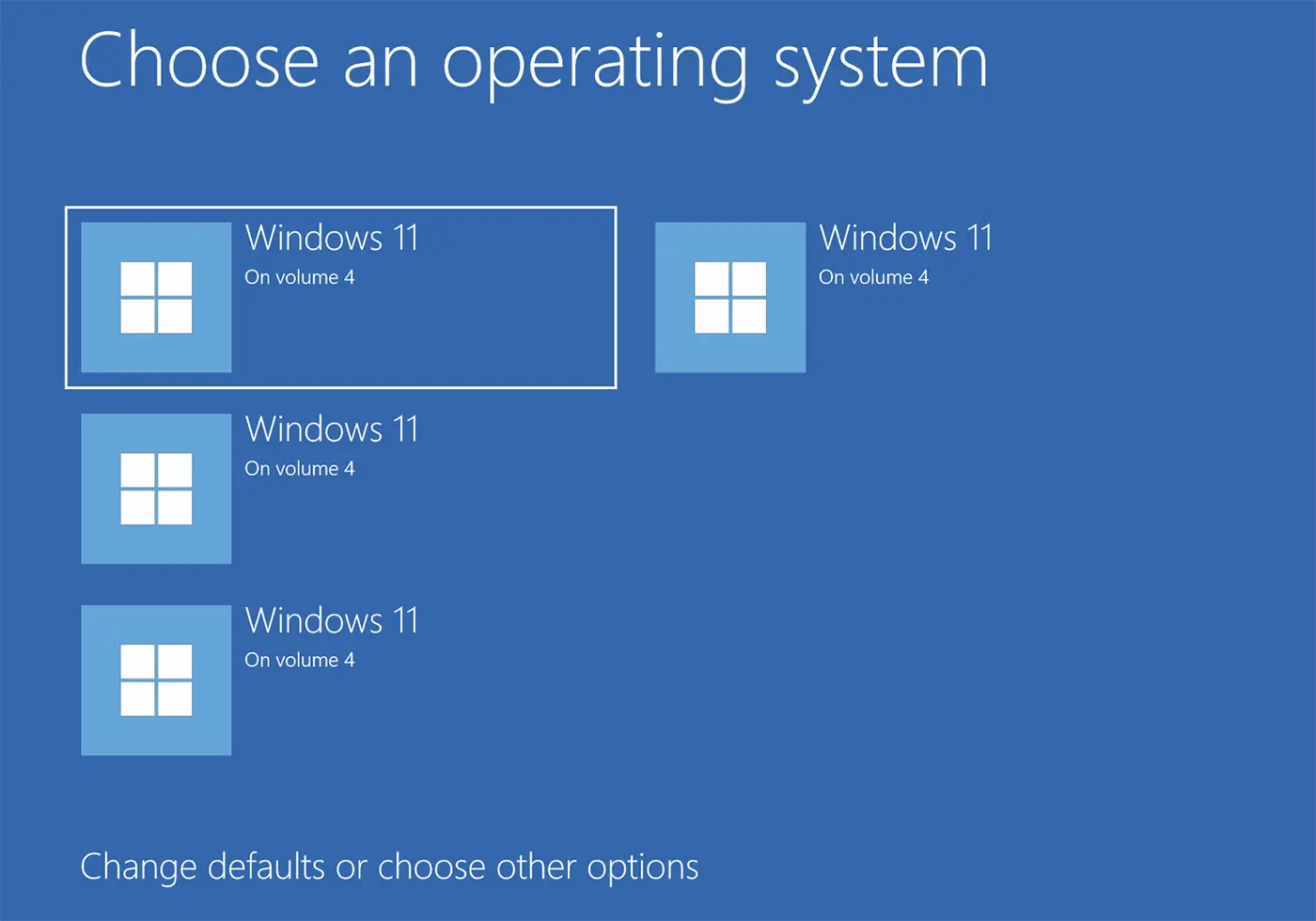
Indhold
Fix Blue Screen: Choose an operating system. Windows 11 on Volume 3, 4.
Hvis du ikke har flere operativsystemer installeret på din pc, og du ikke bruger dual boot, men "Vælg en operativsystem system. Windows 11 på bind 4", er der to metoder, hvormed du kan omgå denne blå skærm uden manuelt at skulle vælge det operativsystem, du vil have computeren til at starte på.
Den første metode
Det enkleste er at bestemme ud fra hvilket volumen af hard diskdu vil have computeren til at starte og indstille en lille ventetid for operativsystemet til at starte fra den valgte diskenhed eller partition.
1. På den blå skærm skal du klikke på "Skift defaults eller vælg andet options".
2. Klik på "Skift timer" på indstillingsskærmen.
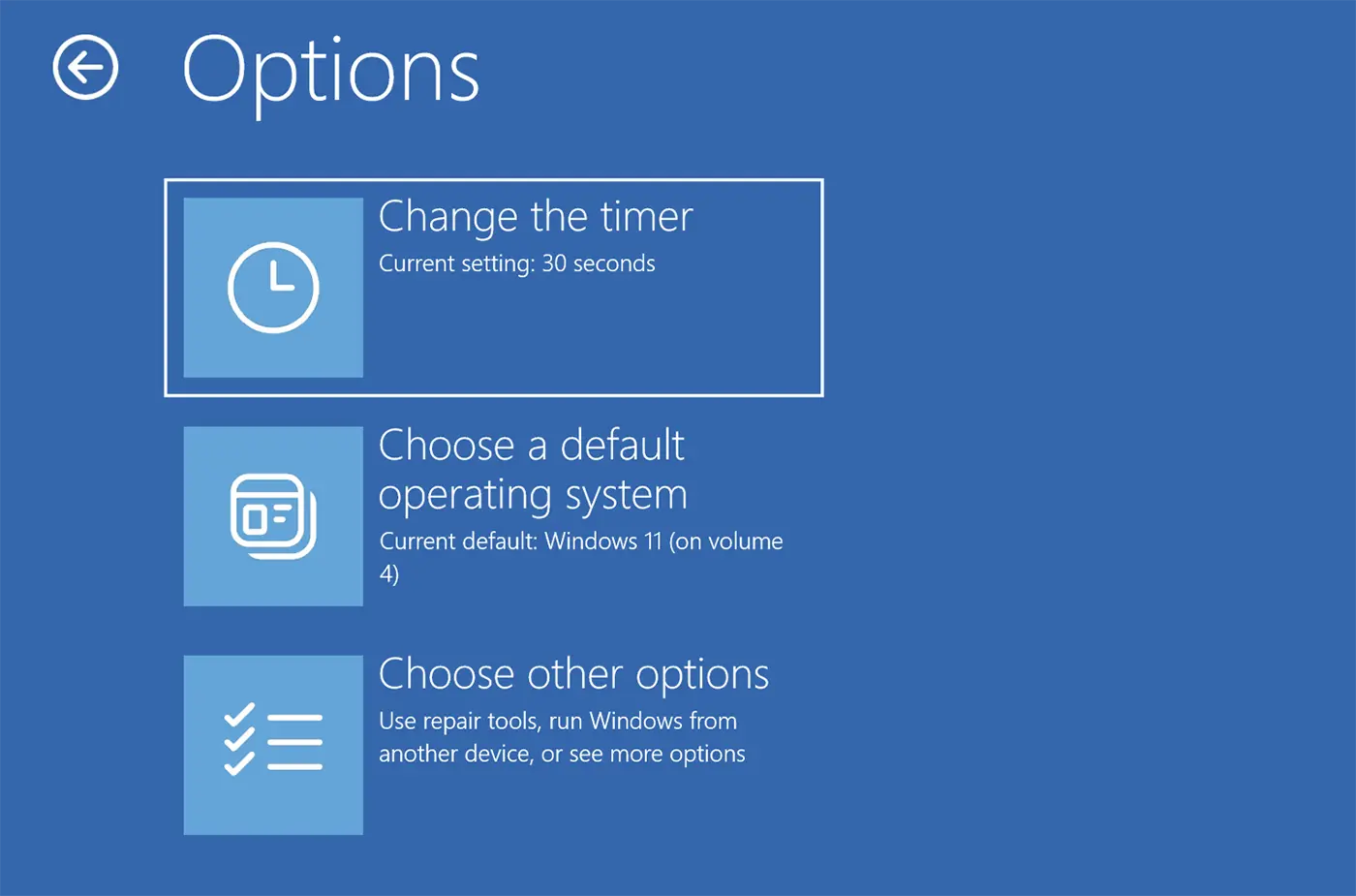
3. Indstil en tid på 5 sekunder for dit valgte system til at starte automatisk. Windows 11 på bind 3, bind 4 eller en hvilken som helst anden, du ønsker skal startes automatisk.
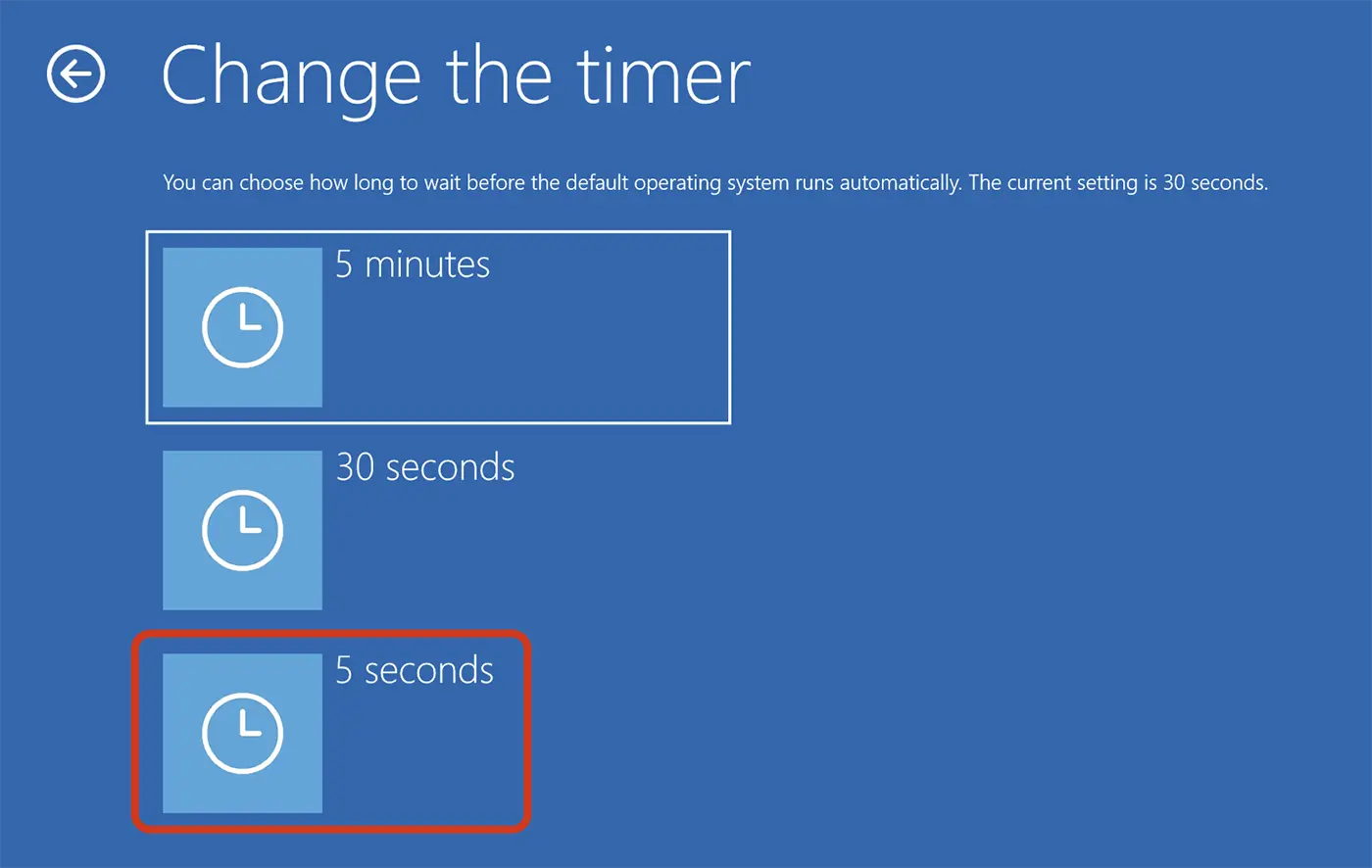
Efter dette trin, næste gang du genstarter computeren, vil den blå skærm kun forblive i 5 sekunder, hvorefter den automatisk starter operativsystemet fra volumen eller hard diskden udvalgte.
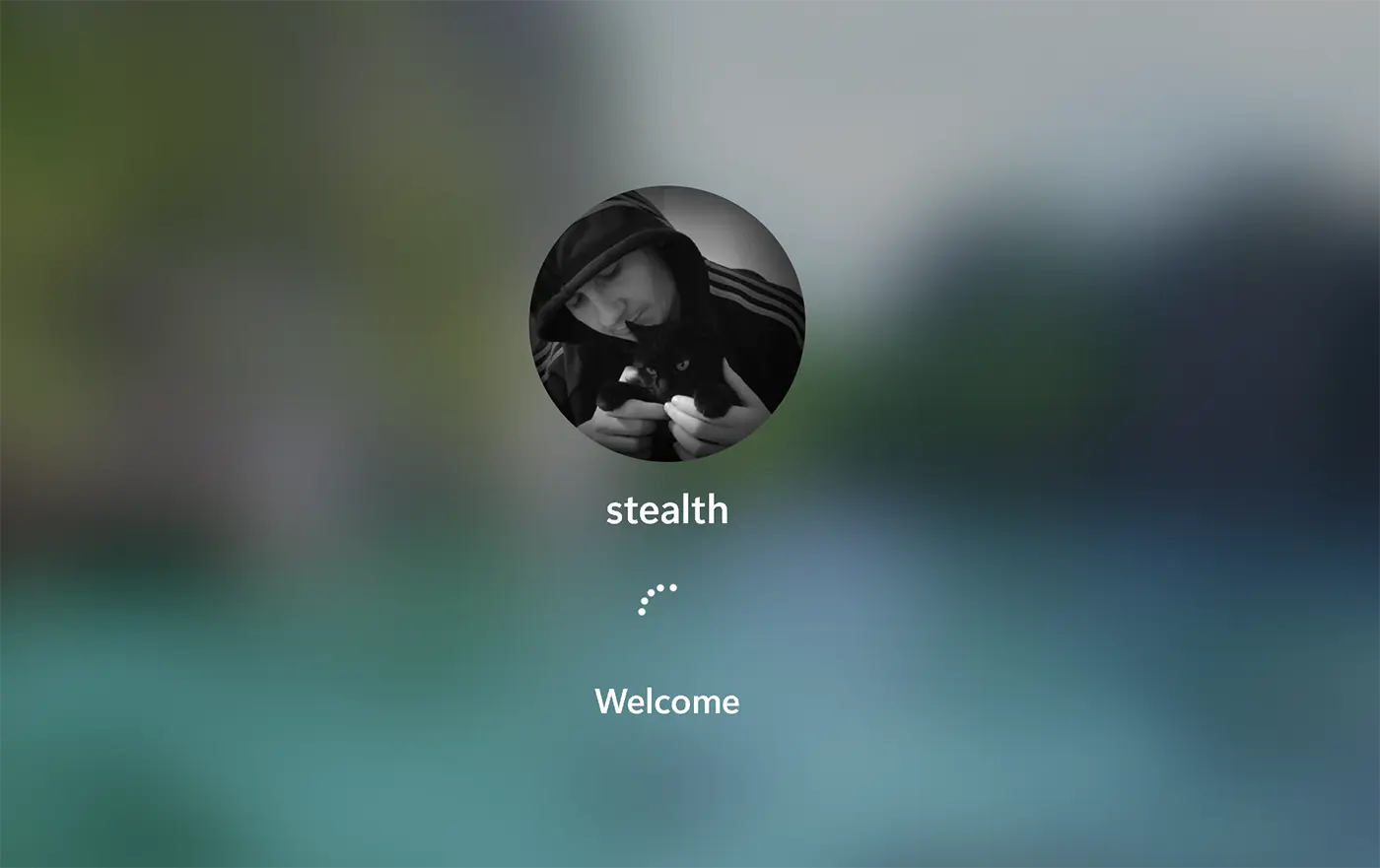
Den anden metode
Hvis du vil have beskeden "Vælg en operation system. Windows 11 på bind 4", når du starter computeren, skal du omhyggeligt følge trinene i vejledningen nedenfor. Denne metode anbefales, når du ikke har flere operativsystemer Windows 11 installeret på den samme computer, eller du har ikke dual boot Windows cu Linux eller med et andet operativsystem.
1. Gå til startmenuen for Windows 11 og åbn Avanceret System Settings.
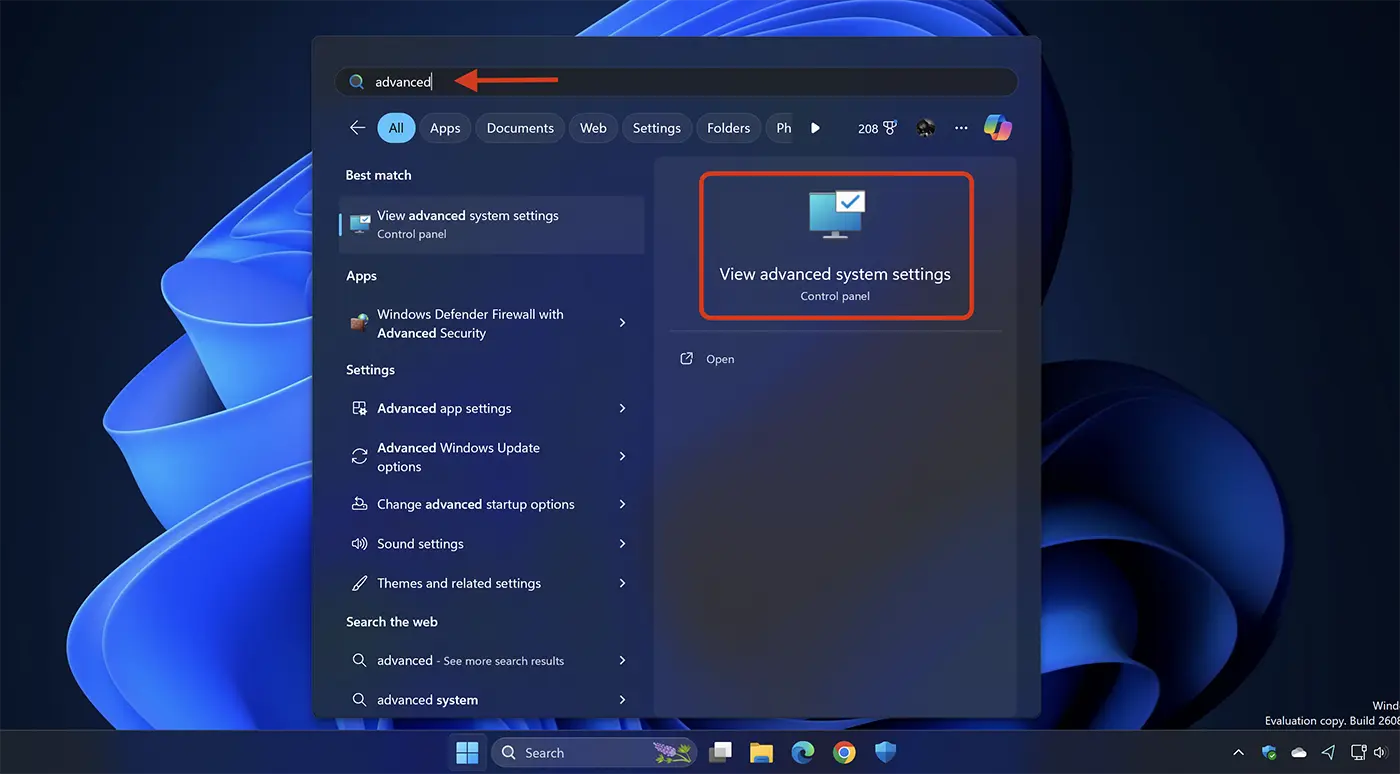
2. På fanen "Avanceret" skal du klikke på "Settings" fra "Opstart og gendannelse".
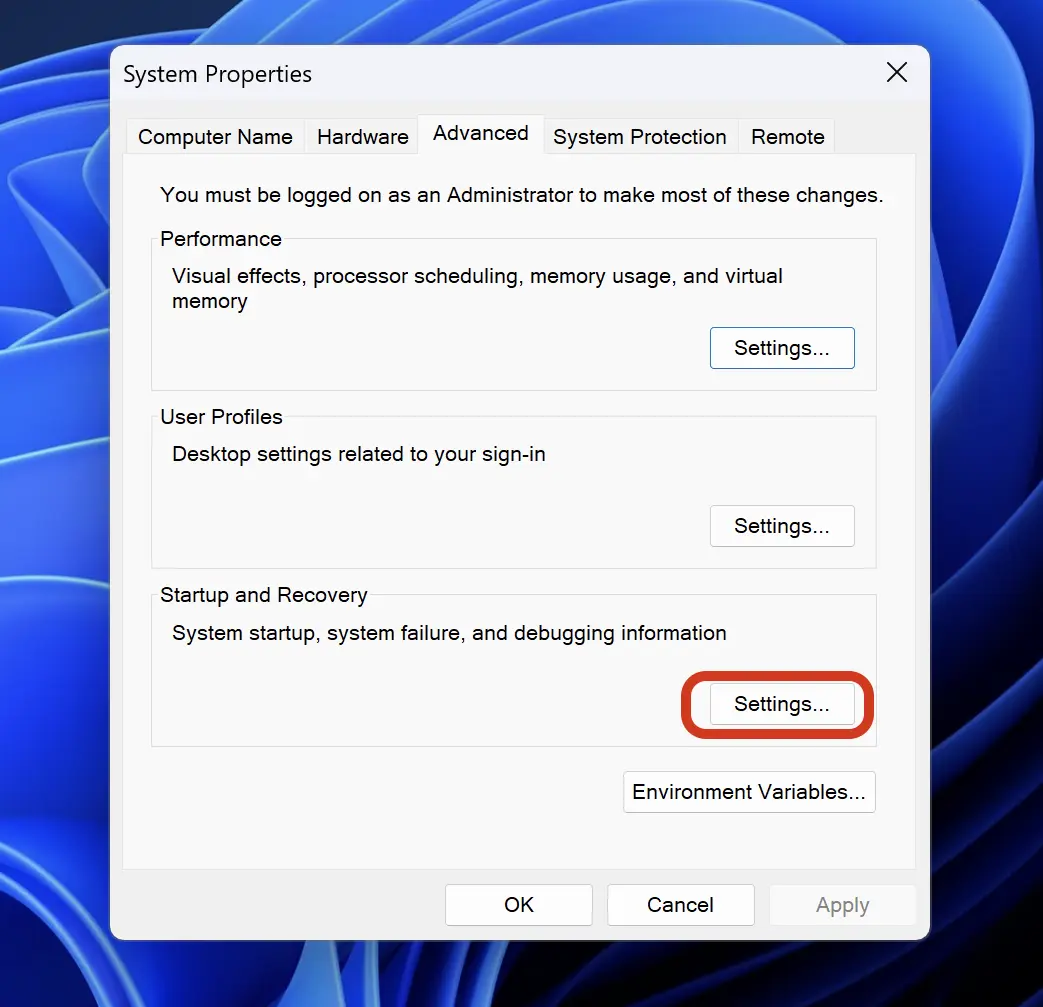
3. I indstillingerne "Startup and Recovery" skal du vælge det operativsystem, som computeren skal starte automatisk på, og fjerne markeringen i "Tid til at vise liste over drift systems ".
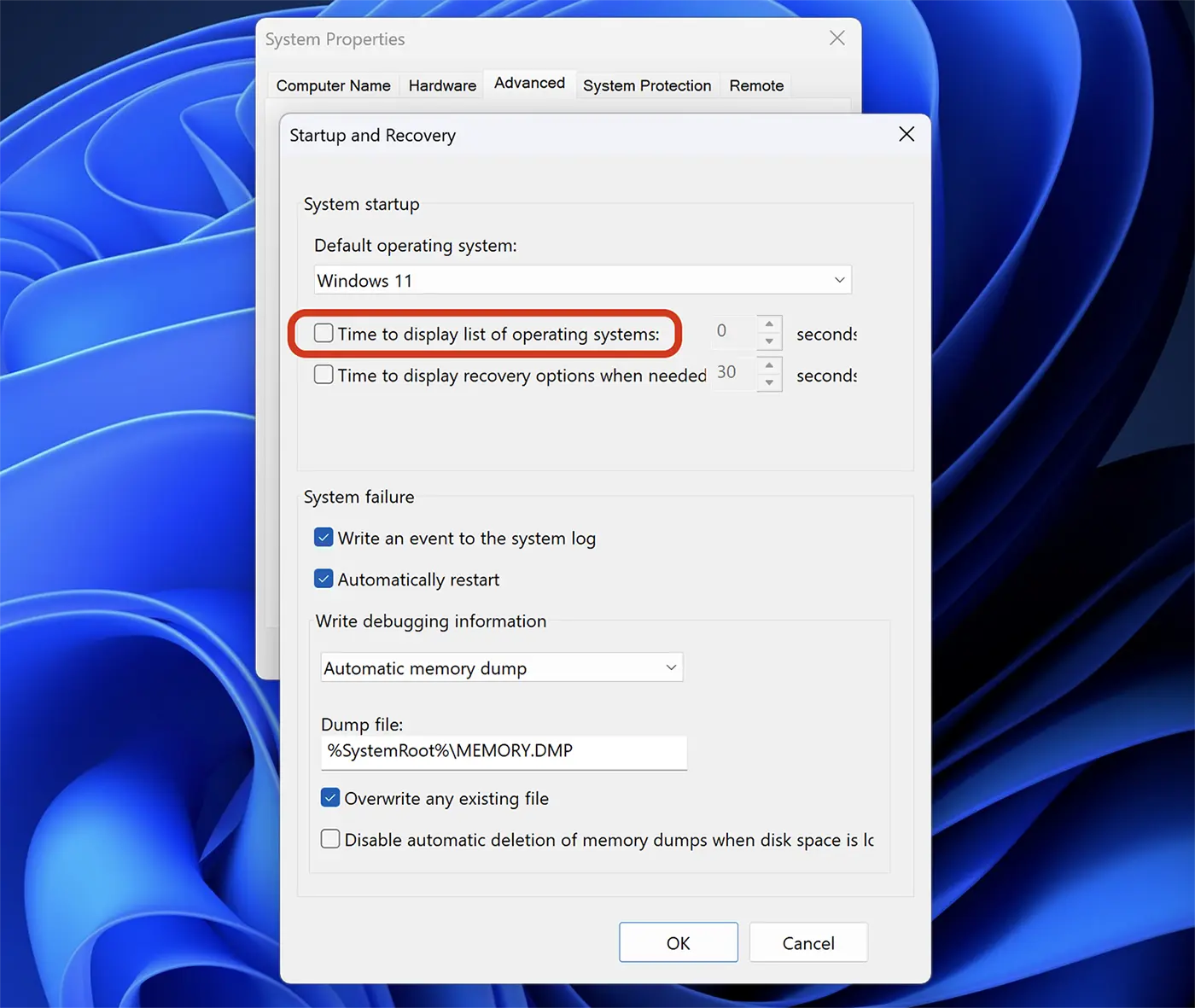
4. Klik på "Apply", klik på "Ok".
Når du har foretaget denne ændring, bør du, når du genstarter din computer, ikke længere have mulighed for at vælge den lydstyrke, dit operativsystem er på. Windows 11 På bind 3, 4 eller et andet nummer.
For brugere, der har computere Windows 11 indrulleret Insider Preview Dev Channel eller Canary, dette problem er blevet løst i opdateringen "Cumulative Update Build 26080.1300 (KB5037139)".
Relateret: Sådan aktiverer du opdateringer Canary Channel for Windows 11
"UPDATE 3/18: We are starting to roll out two servicing updates to Windows Insiders in the Dev Channel. Both these updates do not include anything new and are designed to test our servicing pipeline for Windows 11, version 24H2. Most Insiders in the Dev Channel will receive Cumulative Update Build 26080.1300 (KB5037139). However, Insiders that have Virtualization Based Security (VBS) turned on will receive Build 26080.1400 (KB5037140) and may not experience a restart upon installing the update. Arm64 devices, even with VBS turned on, will only receive Build 26080.1300 (KB5037139)."