Hvis du har en arbejds-, privat- eller virksomheds-e-mail-adresse, vil du i denne vejledning lære, hvordan du tilføjer en privat e-mail-konto i Mail-applikationen på Windows 11. Indstillinger for POP, IMAP og SMTP.
Også selvom den mest brugte e-mail-klient er til erhvervslivet Microsoft Outlook, Windows 11 Mail giver mange muligheder for at modtage og sende forretningsbeskeder. Windows Mail er dybest set efterfølgeren Outlook Express, og blev integreret på operativsystemerne med udgivelsen Windows Vista.
I ansøgning Mail fra Windows 10 si Windows 11, når du tilføjer en e-mail-konto, har du standardindstillinger for de mest brugte tjenester globalt. Outlook.com (omfatter e-mail-domæner outlook.com, live.com, MSN / Hotmail), Office 365 cu Exchange, Gmail, Yahoo! si iCloud.
Hvis du har en e-mailadresse på en privat server, som kan være adressen på e-mail forretning, på vagt, studerende eller noget andet, så skal du tilføje det til applikationen Mail med manuelle indstillinger. Indstillinger, hvor du skal Indtast din e-mailadresse færdiggør modtagelsesprotokollen IMAP/POP og serveren til SMTP til at sende mails. På denne måde vil du være i stand til at tilføje en privat e-mail i applikationen Mail pe Windows.
Sådan tilføjer du en privat e-mail-konto i Mail-appen Windows 11 – Avancerede indstillinger for SMTP, IMAP/POP
Denne vejledning viser dig trin for trin, hvordan du tilføjer en privat e-mailadresse i Mail on-applikationen Windows.
1. åben ansøgning Mail pe Windows 11 og gå til indstillingsmenuen. I bjælken i højre side med indstillingerne, klik på Manage Accounts.
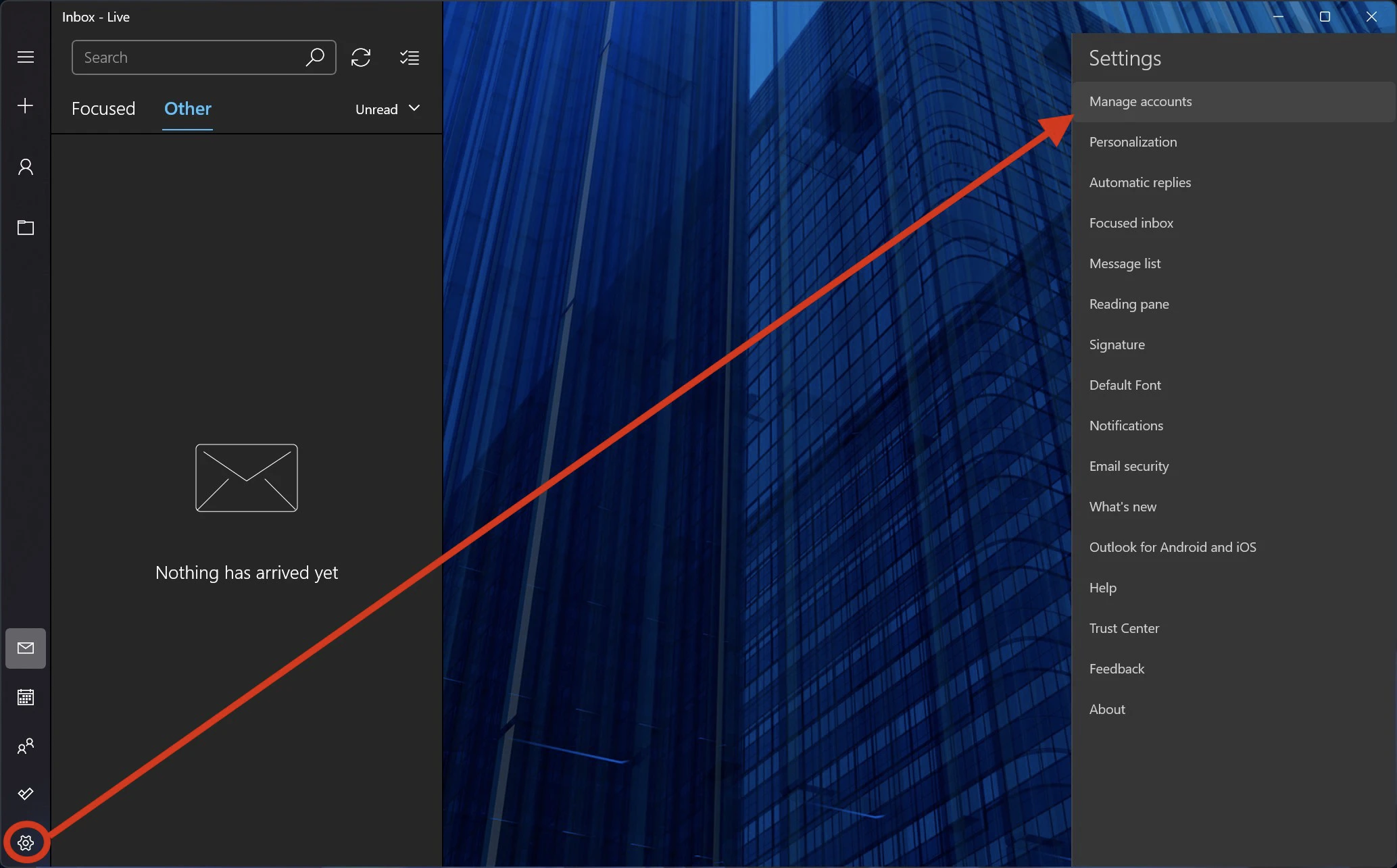
2. Klik på “Add Account“ for at tilføje en ny e-mail-konto i applikationen Mail.
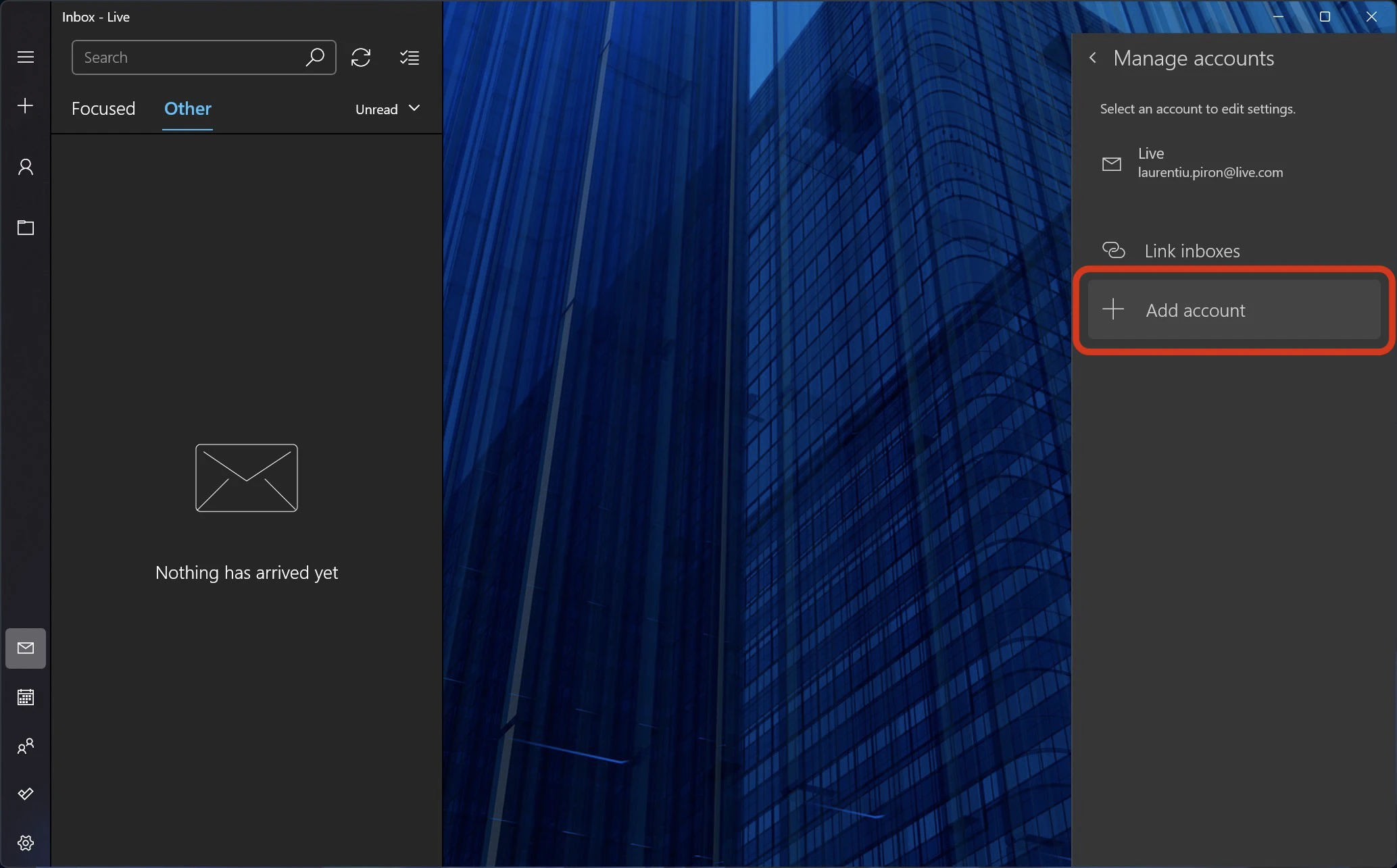
3. Klik på i boksen, der åbnes “Advanced setup“Klik derefter på “Internet email“.
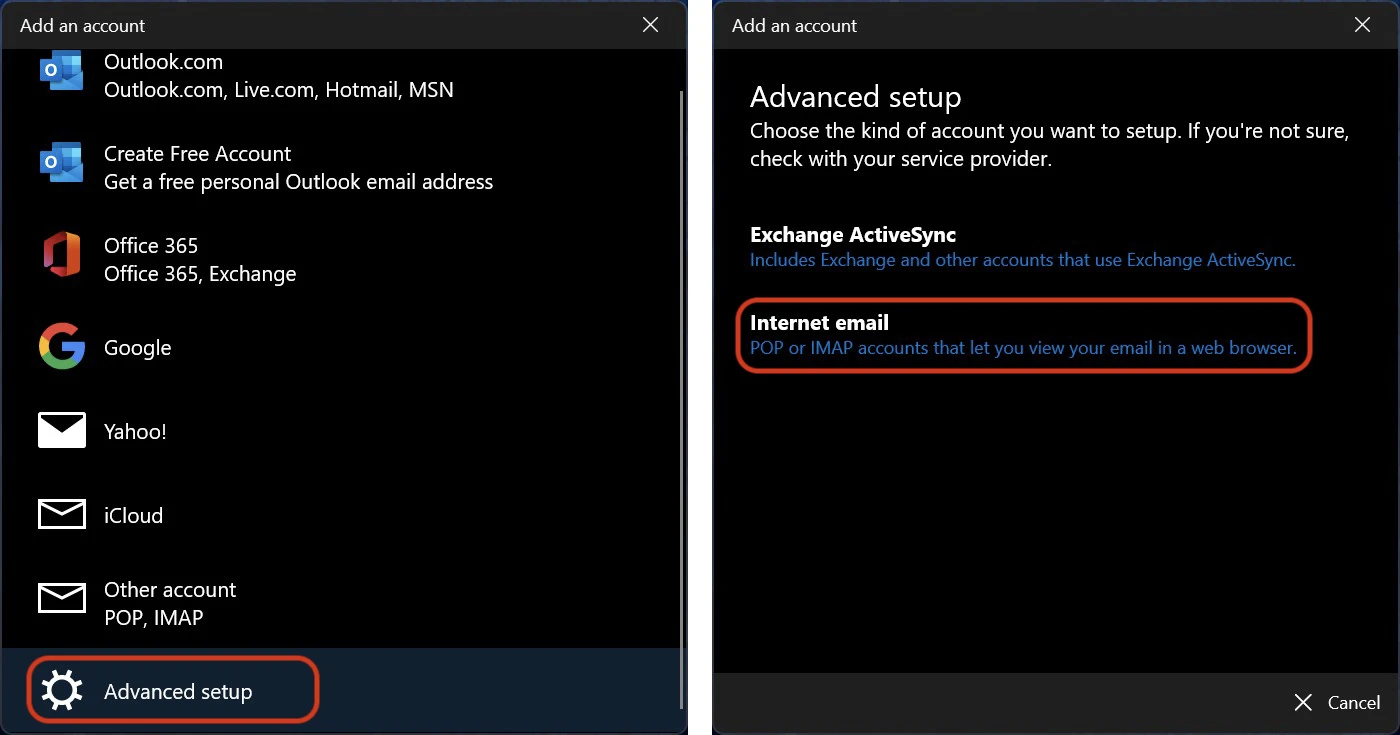
4. På dette trin skal vi være meget forsigtige, for her skal vi indtaste e-mailadressen på den konto, vi vil konfigurere, serveren og protokollen til at sende beskeder (SMTP), serveren til modtagelse af beskeder og protokollen (POP eller IMAP), adgangskode til e-mail-konto og andre sikkerhedsdata.
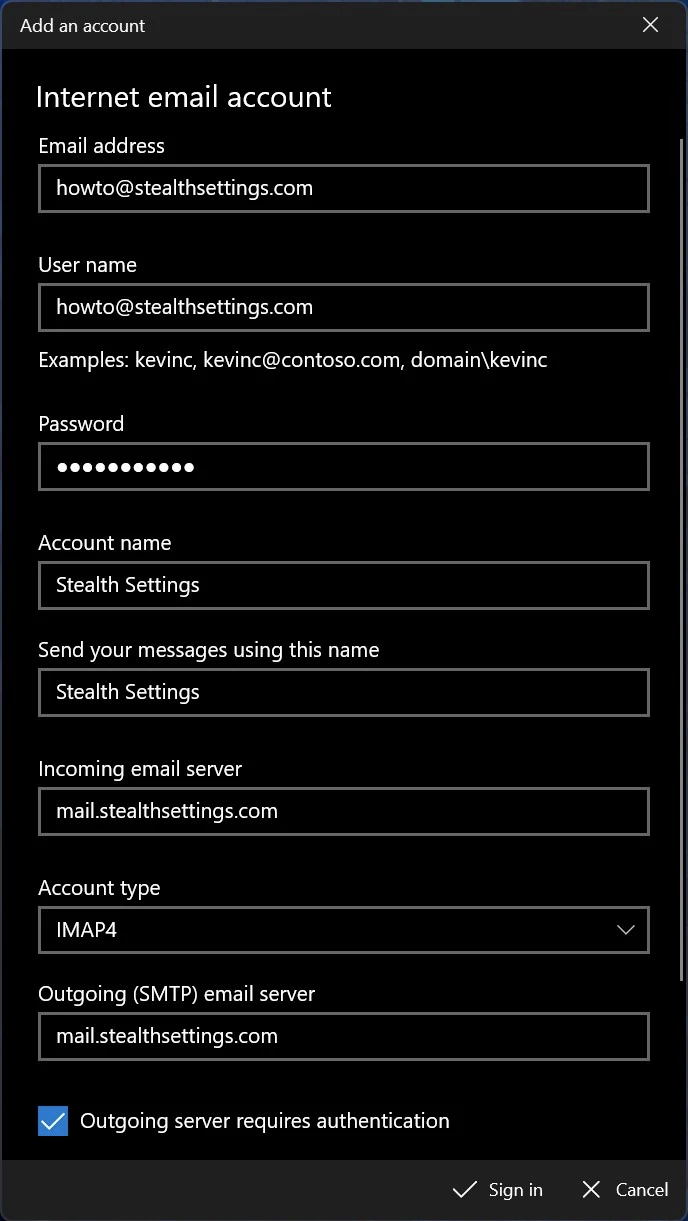
Det meste af tiden er indgående e-mail-server og udgående e-mail-server de samme, men du kan få disse data fra e-mail-tjenesteudbyderen (udbyderen) eller fra IT-afdelingen i den virksomhed, hvor du arbejder.
For den indgående server kan du vælge protokollen (kontotype): POP eller IMAP4. I den denne tutorial se forskellen mellem POP3 og IMAP4.
Når du har indtastet alle data korrekt, skal du klikke “Sign in“.
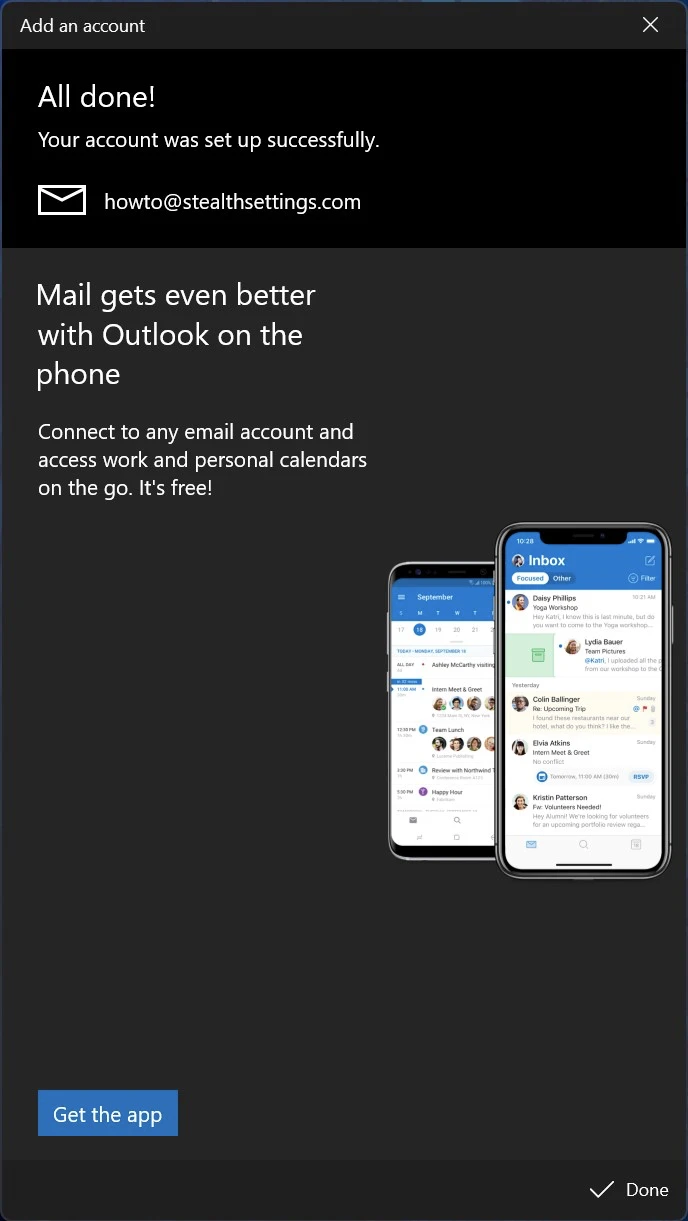
Den nye private e-mail-konto er blevet tilføjet til Mail-applikationen den Windows 11.
piäta vain tiiat vanha szällätä, sähälätunnus, porttien nunerot, ja servären nimet. windows XP ajoista dig.
Du har ret. Men opsætningstrinnene kan være vanskelige for mange mennesker. Især hvis de glemmer det gamle pasword :)