En tutorial om din forståelse, hvor vi viser dig hvordan kan du tilføje muligheden Hibernate in Windows 10 Start Menu for at få hurtig adgang til denne dvaletilstand på din pc eller bærbare computer.
Computere og bærbare computere kan placeres i tre tilstande, når vi ikke længere arbejder på dem. "Shut Down"- total lukning,"Sleep” – en delvis lukning med reduceret energiforbrug og ”Hibernate”- tilstand, hvor systemfiler er aktive og drivere De er placeret i et billede hard disk før pc eller laptop til at lukke. Dette gør det muligt calaculatorului eller laptop til at starte hurtigere, og venstre åbne programmer vil genstarte fra den tilstand, hvori de blev efterladt før dvale. Du arbejder Photoshop, Excel, Word eller i et andet program, og lad pc'en i dvale når forlod ham. Alt dit arbejde vil forblive gemt og vil blive genåbnet for at genstarte applikationer.
En meget nyttig elbesparelser og bærbar batteristrømregelværk.
Vi ved ikke, hvilke grunde microsoft ikke tilføjet mulighed dvale by default la Windows 10 Start Menu. Vi eneste muligheder: Disconnect, Sleep, Shut down si Genstart.
Mulighed dvale du kan nemt tilføje til Start Menu. Med lidt opmærksomhed og følge instruktionerne nedenfor.
Sådan tilføjer du muligheden Hibernate in Windows 10 Start Menu
1. Åbn Kontrolpanel eller Settings > System > Power & Sleep > klik på “Additional power settings"
2. I "Additional power settings"Vi klikker på indstillingen"Choose what the power button do", På venstre side af listen over indstillinger.
3. I det næste skærmbillede klikker vi på “Change settings that are currently unavailable"Kontroller derefter indstillingen"Hibernate".
Klik på "Gem ændringer" for at gemme ændringerne.
Efter dette trin valgmulighed Dvaletilstand Det blev tilsat i Power Menu fra Start Menu.
For at fjerne en computer eller bærbar computer fra dvaletilstand skal du trykke på "tænd / sluk" -knappen.
For bærbare computere kan indstille dvale og lukke gashåndtaget.
På denne måde behøver du ikke længere at få adgang til menuen "Power"I Start Menu At sætte bærbar i dvale. Alt du skal gøre er tæt klap. Alle ansøgninger og dokumenter åbne og ikke-gemte forbliver tilgængelige efter genstart.
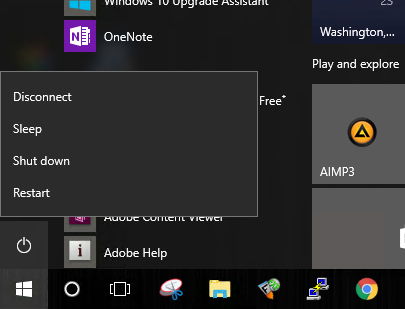
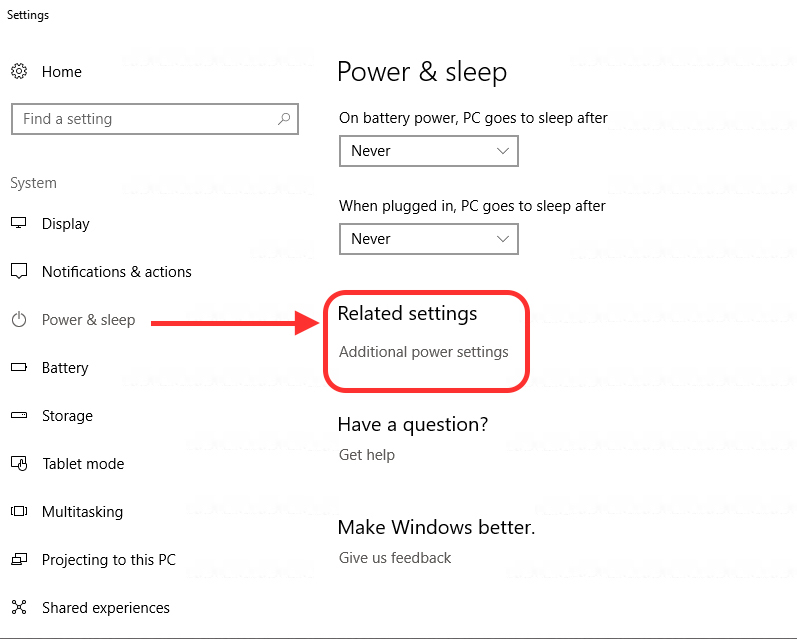
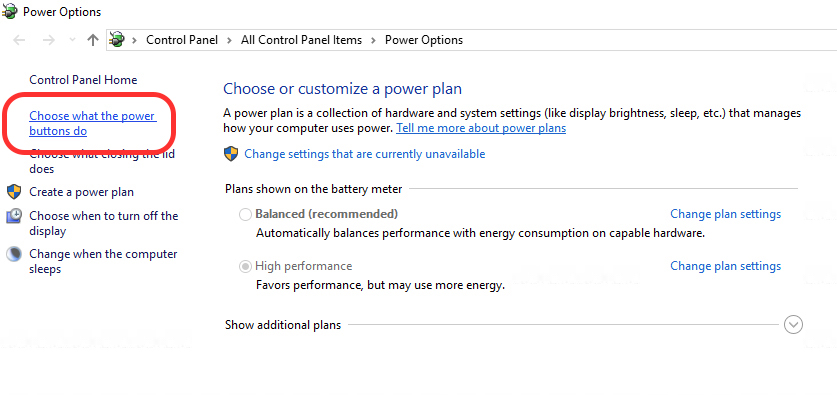
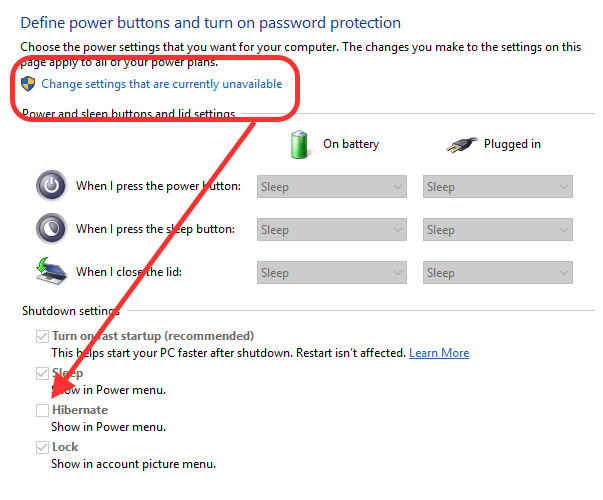
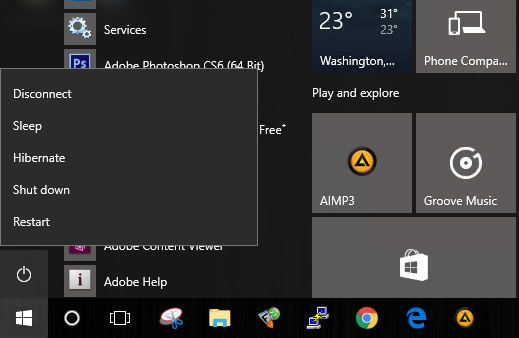
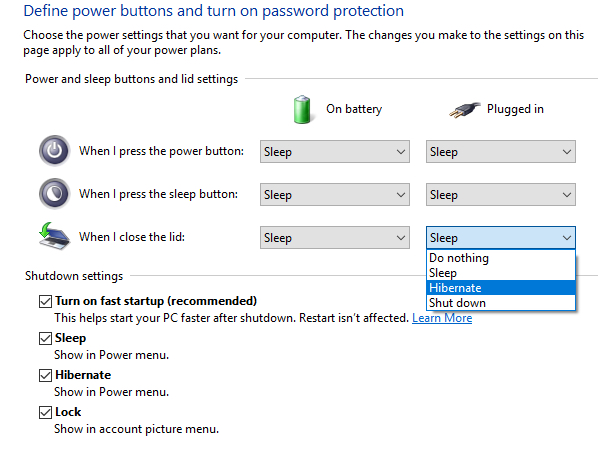
Han siger instruciones pero no aparece la option hibernar o hibernate por lo tanto no la puedo agregar.
To muligheder vises:
Suspender
lås
Det er en netbook af den positive tilstand BGH