I den næste tutorial vil vi se, hvordan vi klarer os adgangskoder gemt i Google Chrome. Hvordan sletter vi alle gemte adgangskoder, hvordan ophæver vi den personlige Google-konto fra Chrome og hvordan kan vi se gemte adgangskoder i Chrome.
At gemme adgangskoder i browseren er den enkleste metode til autentificering, når vi går ind i onlinebutikker, fora, websteder til betaling af forbrugsregninger eller andre webapplikationer, hvor vi skal autentificere med brugernavn og adgangskode. Næsten alle browsere kommer med password manager integreret, og Google Chrome er ingen undtagelse.
I Google Chrome kan vi have to grundlæggende scenarier, når det kommer til gemte browseradgangskoder.
Indhold
Hvordan administrerer vi adgangskoder gemt i Google Chrome, når vi har en Google-konto synkroniseret i browseren
Google giver os mulighed for at synkronisere alle vigtige web-browsing-funktioner i Chrome. Fra søgehistorik, bogmærker, udvidelser, temaer til adgangskoder.
Til vi ser adgangskoderne gemt i Chrome når vi har en Google-konto synkroniseret i browseren, går vi til ikonet øverst til højre, og klikker derefter på “Sync is on”.
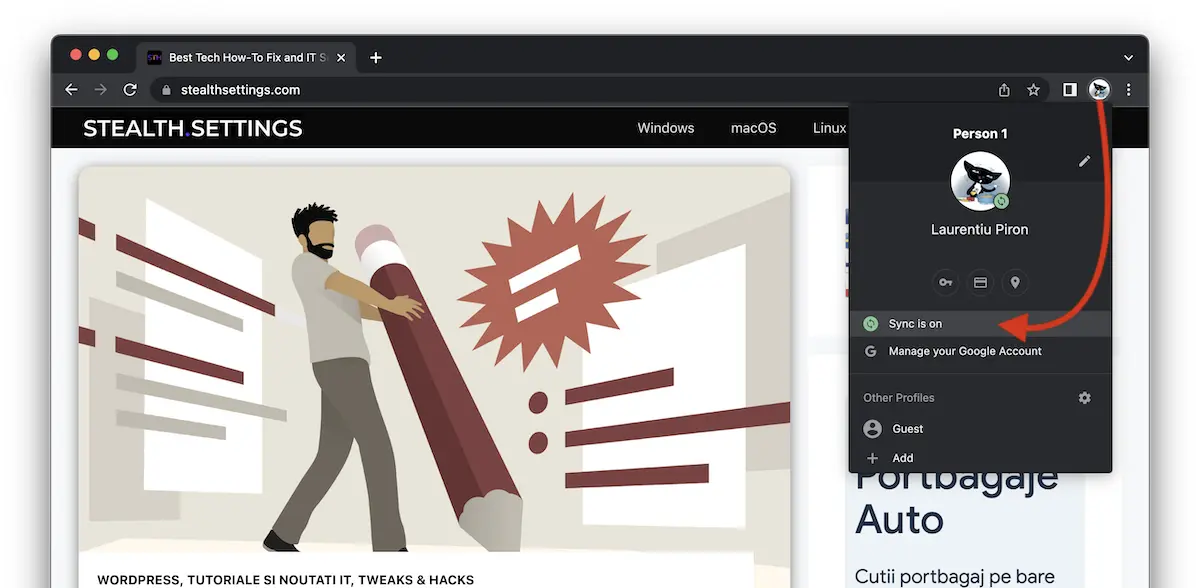
På siden med synkroniseringsindstillinger har vi mulighed for at se og administrere, hvad der præcist bliver synkroniseret i Chrome. Eller stop synkroniseringen og fjern alle gemte adgangskoder, bogmærker, udvidelser, browserhistorik og andre.
I "Manage what you sync"Vi ser, hvilke data der er synkroniseret i Chrome.
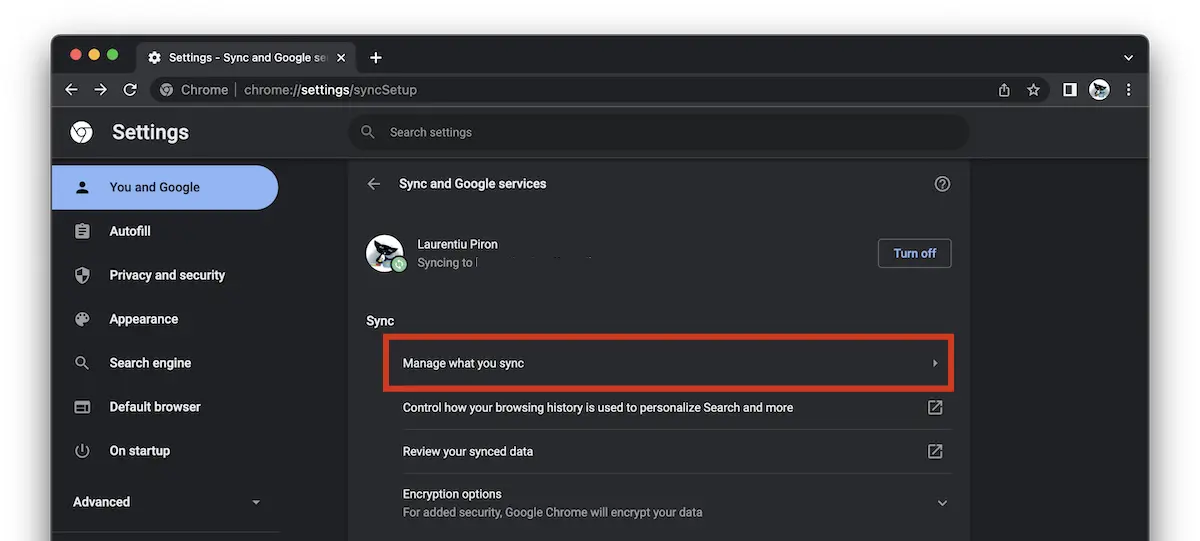
Fra listen kan vi vælge at synkronisere alle data, indstillinger og temaer, eller vi kan vælge fortrinsvis.
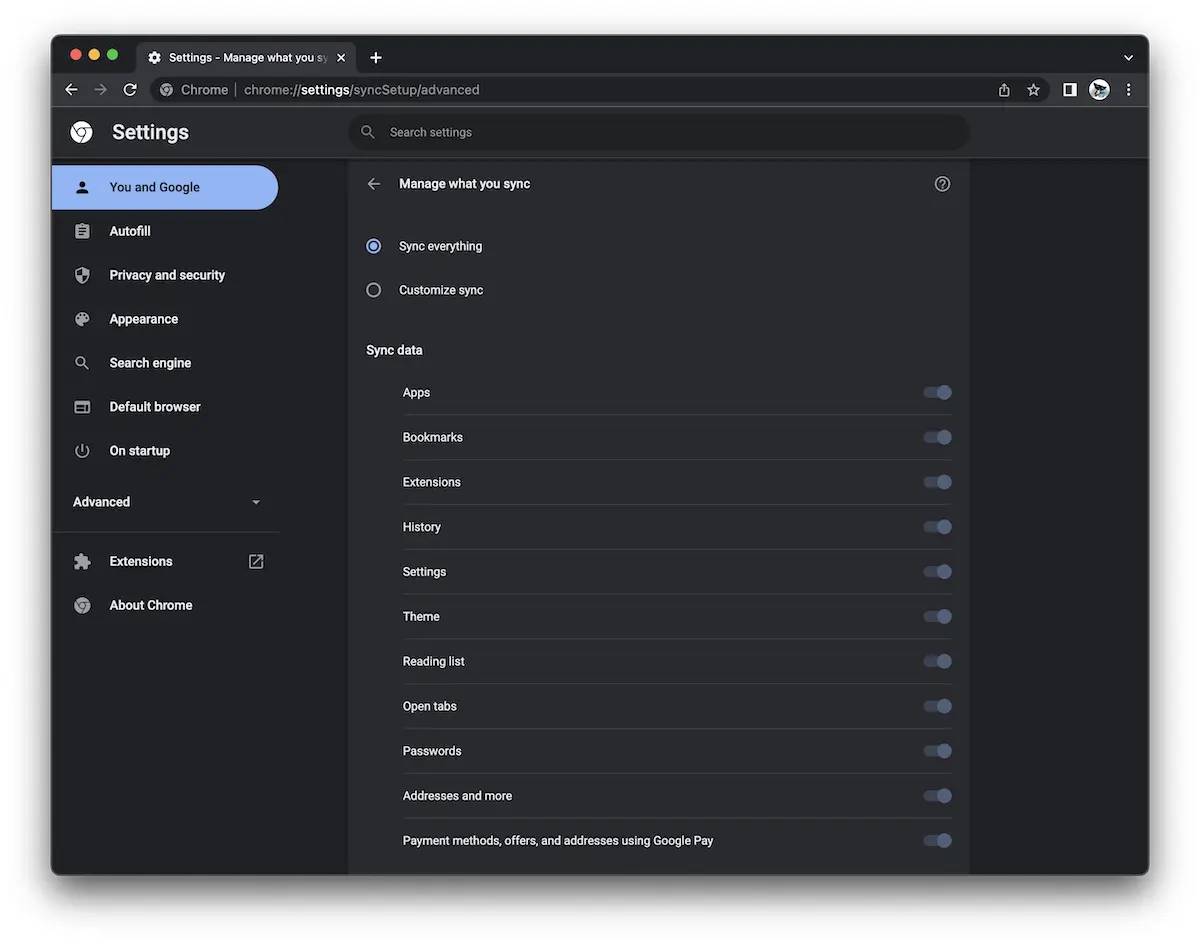
I venstre sidebjælke, kl Autofill vi kan se adgangskoder gemt i Chrome, slette dem eller ændre dem.
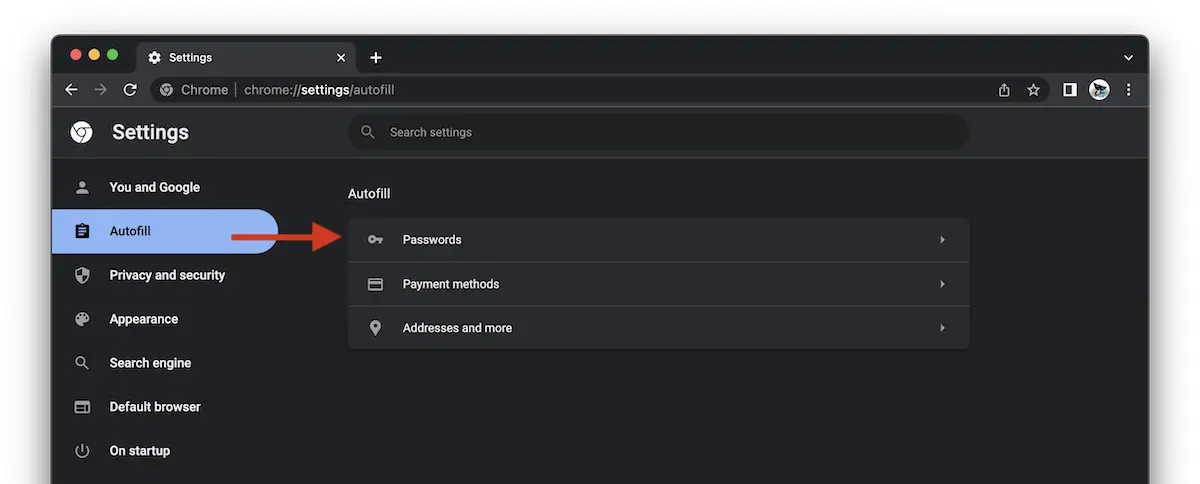
I "PasswordsListen over konti med adgangskoder (legitimationsoplysninger) gemt i Google Chrome vises. Eventuelle ændringer af denne adgangskodeliste vil blive foretaget automatisk på alle enheder, hvor du har din Google-konto synkroniseret med Chrome.
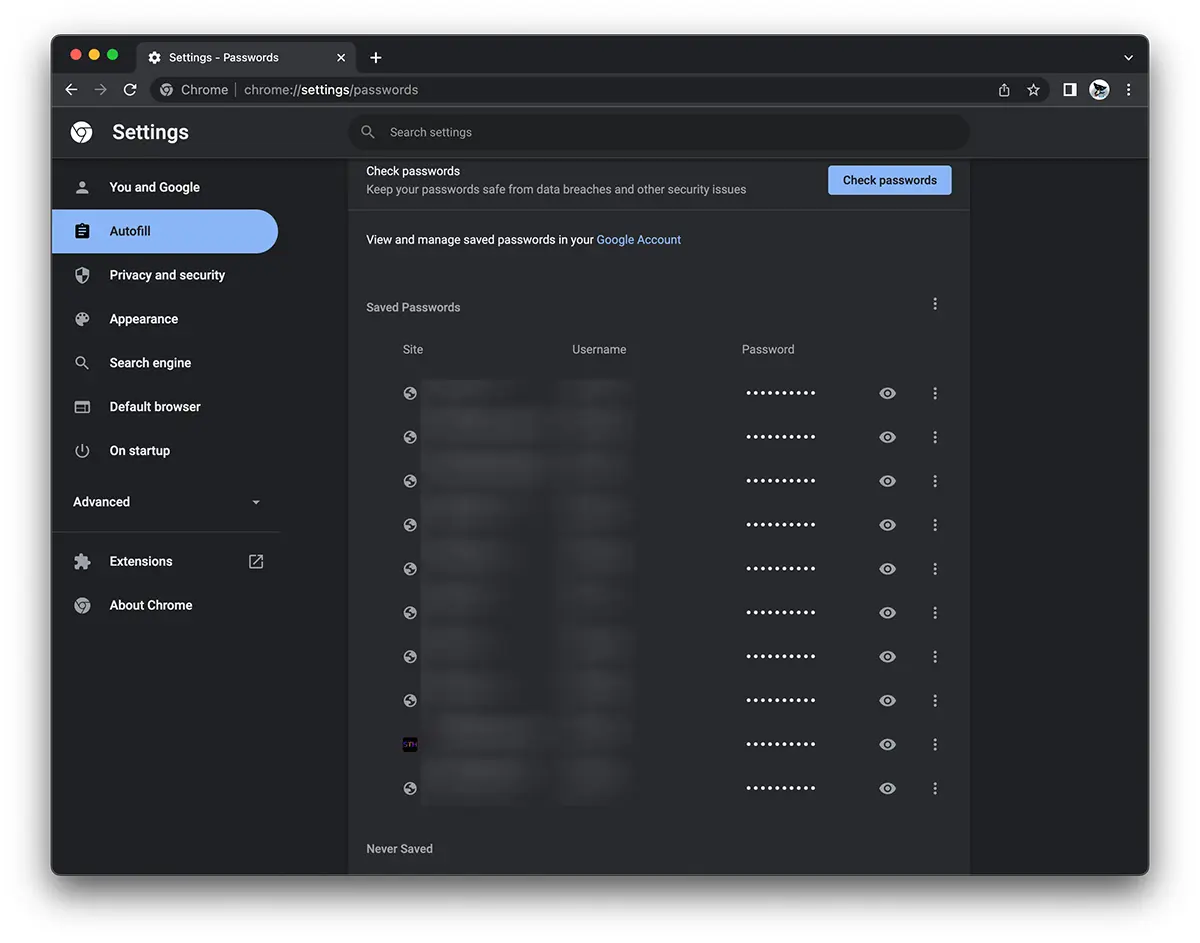
Med et enkelt klik på "øje"-tegnet kan vi se den gemte adgangskode, og på menuen med de tre punkter lodret har vi mulighed for at kopiereVar redigere eller vi sletter et gemt ord.
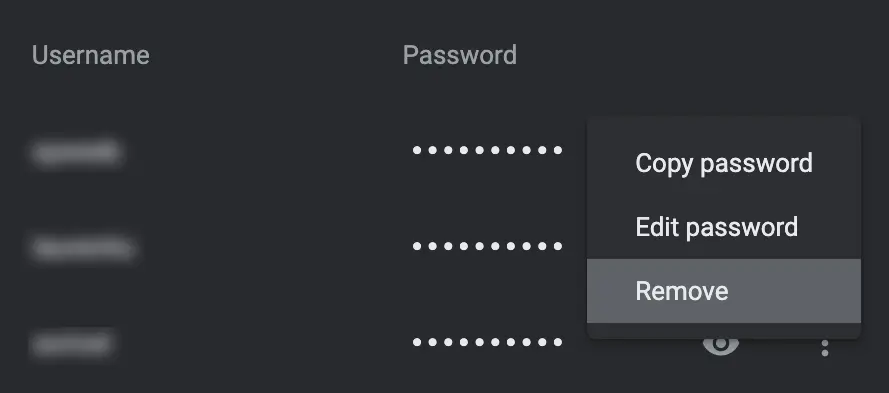
Hvordan kan vi administrere adgangskoder gemt i Google Chrome online
Hvis vi er i scenariet ovenfor, hvor Chrome-browseren er synkroniseret med Google-kontoen, kan adgangskoder til websteder og applikationer også administreres fra Google password Manager. Bare klik på pilen ved siden af det websted, som vi vil ændre for at slette adgangskoden.
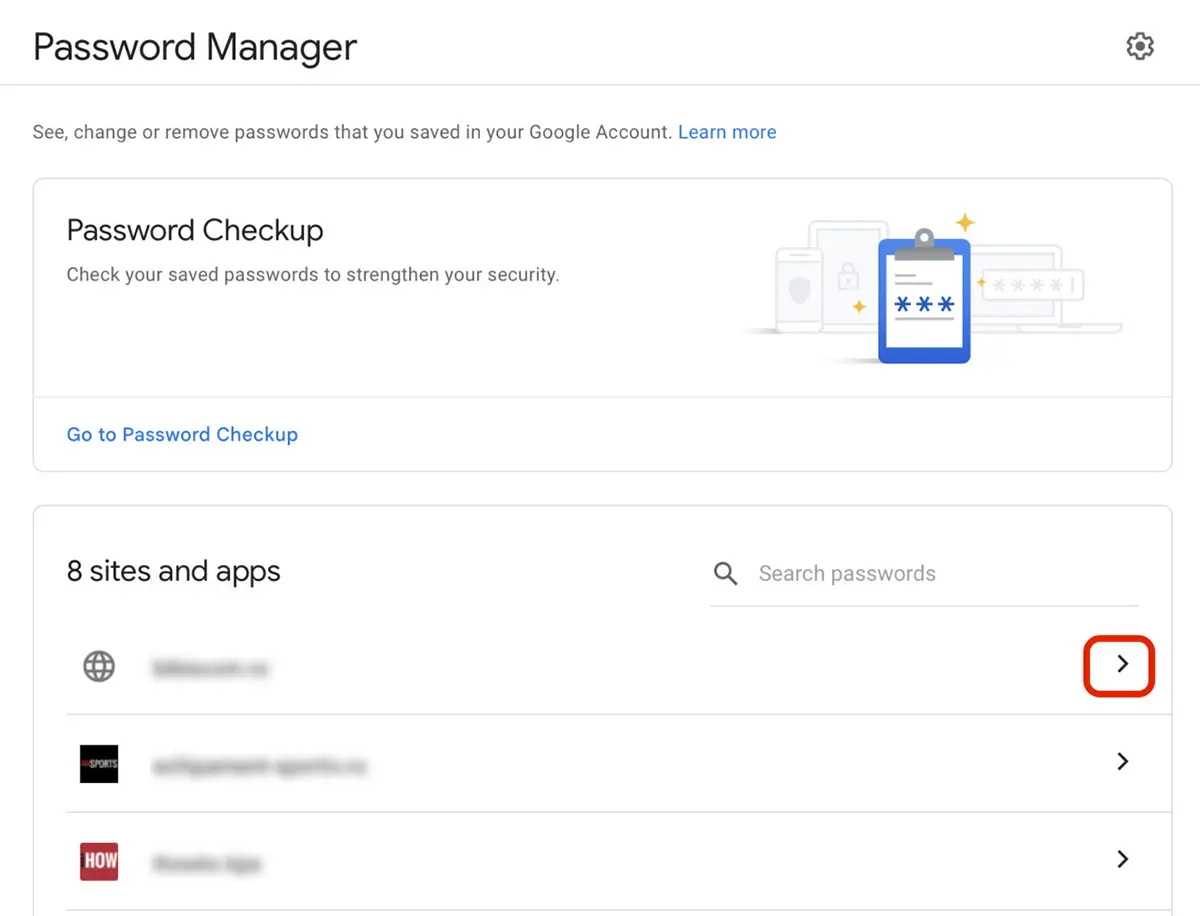
Ændringer foretaget i Password Manager vil forekomme på alle enheder, hvor Google-kontoen er synkroniseret.
Sådan sletter du alle adgangskoder, browserhistorik, bogmærker og præferencer fra Google Chrome
Hvis vi er i det scenarie, hvor andre mennesker har adgang til vores computer, og vi ikke ønsker, at de skal have adgang til vores fortrolige data gemt i Chrome, så kan vi stoppe synkroniseringen og slette absolut alle gemte data, der tilhører vores Google-konto. Disse vil fortsat være tilgængelige både online og på andre enheder, hvor vi har en synkroniseret Google-konto. De vil kun blive slettet lokalt.
Det første trin er at gå til synkroniseringsindstillingerne (første billede i artiklen), og klik derefter på "Sluk".
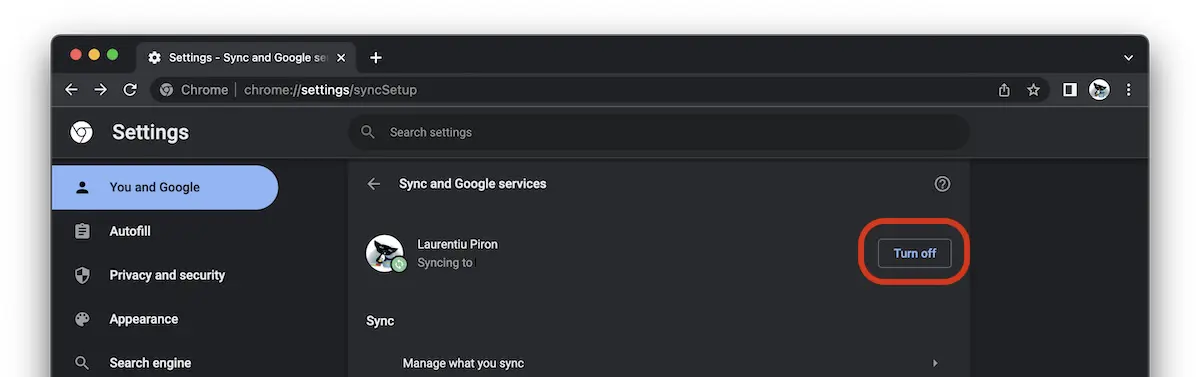
Tjek indstillingen “Clear bookmarks, history, passwords, and more from this device“, og klik derefter “Turn off”.
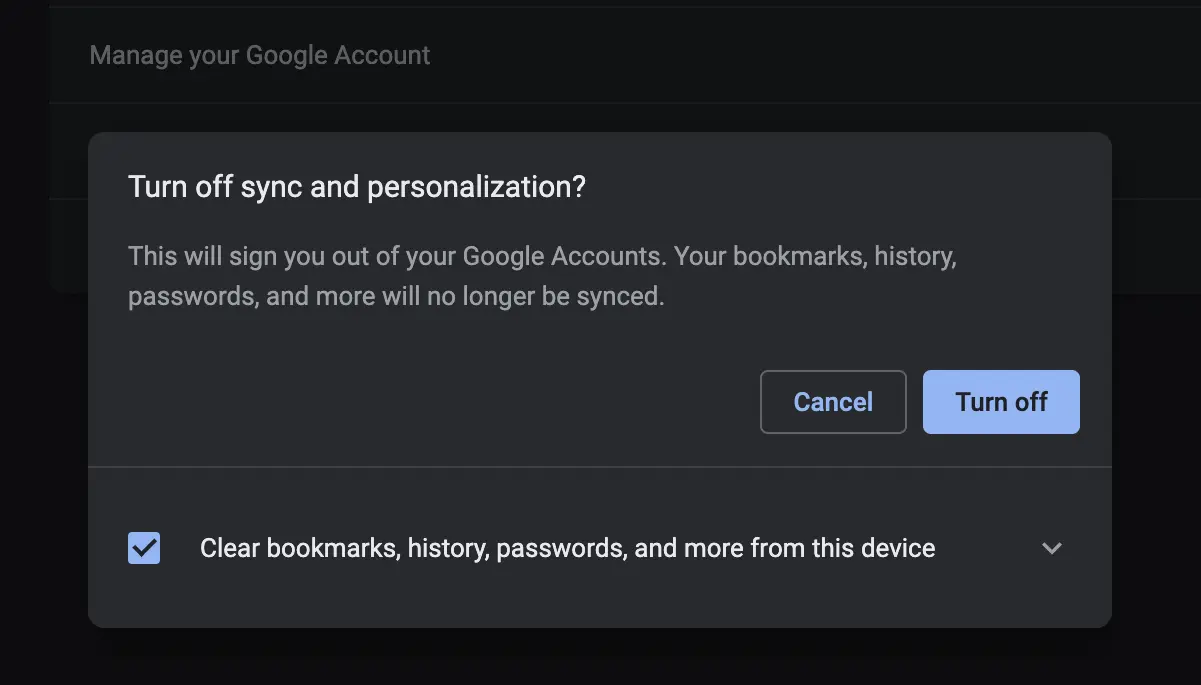
På denne måde sletter vi absolut alle data om vores web-browsing.
Sådan ser du gemte adgangskoder i Google Chrome, når du ikke har en Google-konto synkroniseret i browseren
Du kan se adgangskoder gemt i Chrome, selv når du ikke har en Google-konto godkendt i browseren.
Adgangskoder, browserhistorik, bogmærker, cookies og andre browserelementer kan gemmes i Google Chrome, selvom det ikke er synkroniseret med en Google-konto. Ulemperne ved ude af synkronisering af Chrome er mange. Du vil ikke være i stand til at få adgang til adgangskoder gemt i den asynkrone browser fra en anden enhed, og heller ikke din browserhistorik, bogmærker, udvidelser, temaer eller andre præferencer.
Når vi autentificerer på et websted, har vi mulighed for at gemme legitimationsoplysninger i browseren. Webadresse, brugernavn og adgangskode.
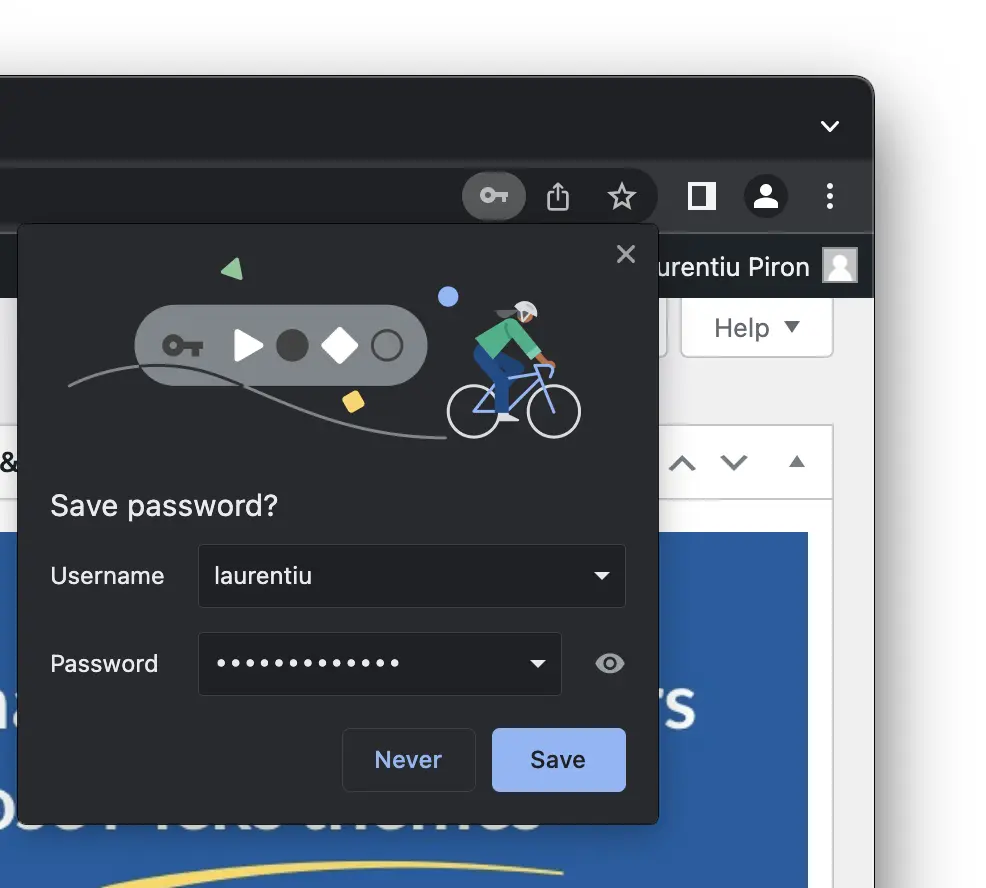
Når adgangskoden er gemt, kan den ses, slettes eller redigeres fra “Settings” → “Autofill” → “Passwords” (chrome://settings/passwords).
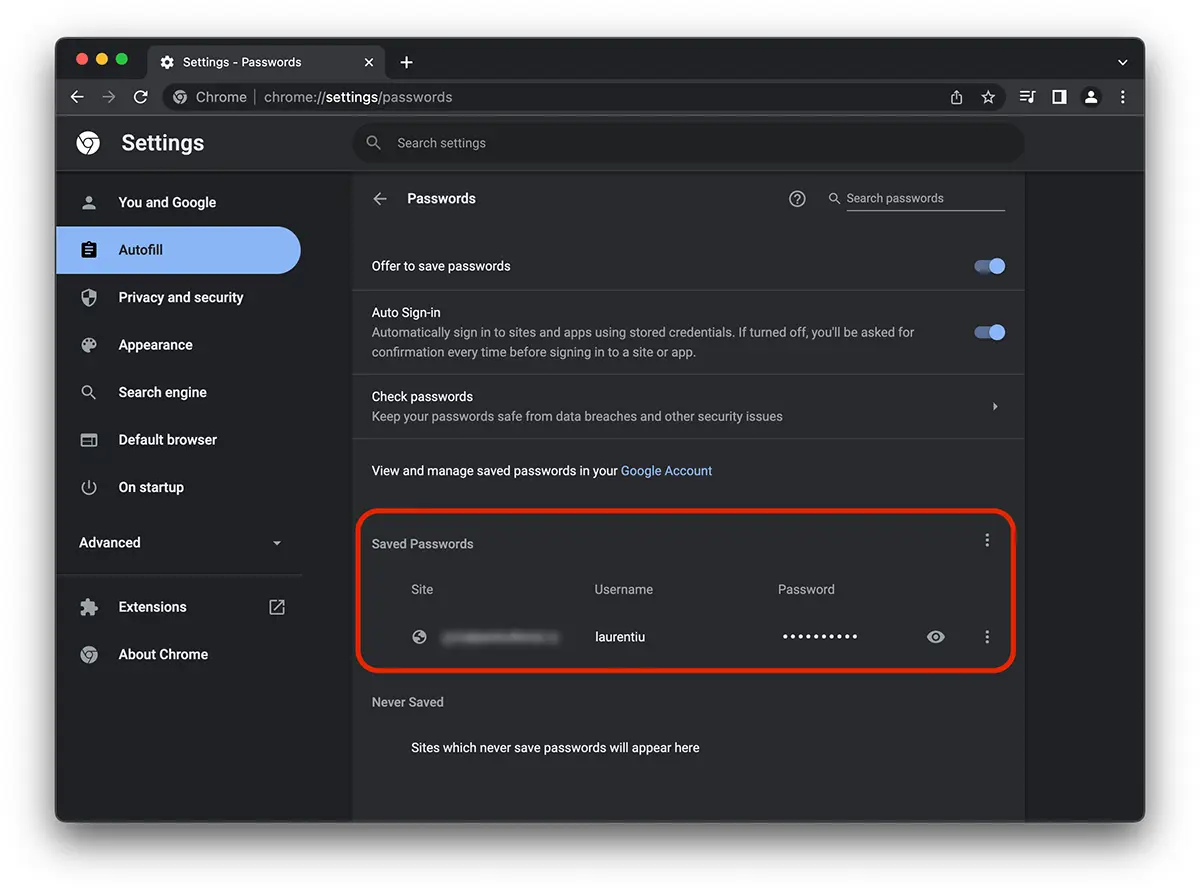
Jeg ved ikke, hvordan det er Windows, men på Mac, efter at have klikket på "øje"-tegnet eller redigeret adgangskoder, skal systembrugerens adgangskode indtastes. Adgangskoder kan ikke tilgås uden denne adgangskode. En ret god beskyttelsesforanstaltning, i det scenarie, hvor en anden ville komme til os på pc'en og i et øjebliks uopmærksomhed kunne prøve at se de gemte adgangskoder.
Ladien.Nevaru fandt google paroli tlf.-.