Som du ved, er opdateringsprocessen i de fleste tilfælde Windows (Windows Update) kræver en genstart for at installere nye funktioner eller ændringer af operativsystemet. I denne vejledning lærer du trin for trin, hvordan du programmerer genstarten Windows for at fuldføre opdateringerne.
Installation af opdateringer kan tage lang tid og kræve genstart af computeren, hvilket kan være ubelejligt under daglige aktiviteter. Især hvis du bruger computeren på arbejdet, til produktiviteten eller til skolen.
Den bedste løsning er at planlægge en bekvem dato og klokkeslæt, hvor operativsystemet Windows for at kunne genstarte for at fuldføre installationen af opdateringer.
Indhold
Sådan planlægger du genstart Windows for at fuldføre opdateringerne (Windows 11 Update)
For at planlægge genstart Windows 11 for at fuldføre installationen af opdateringerne har du to meget enkle metoder til din rådighed.
Den første metode, er fra meddelelsen modtaget fra systemet Windows Update umiddelbart efter download af opdateringerne.
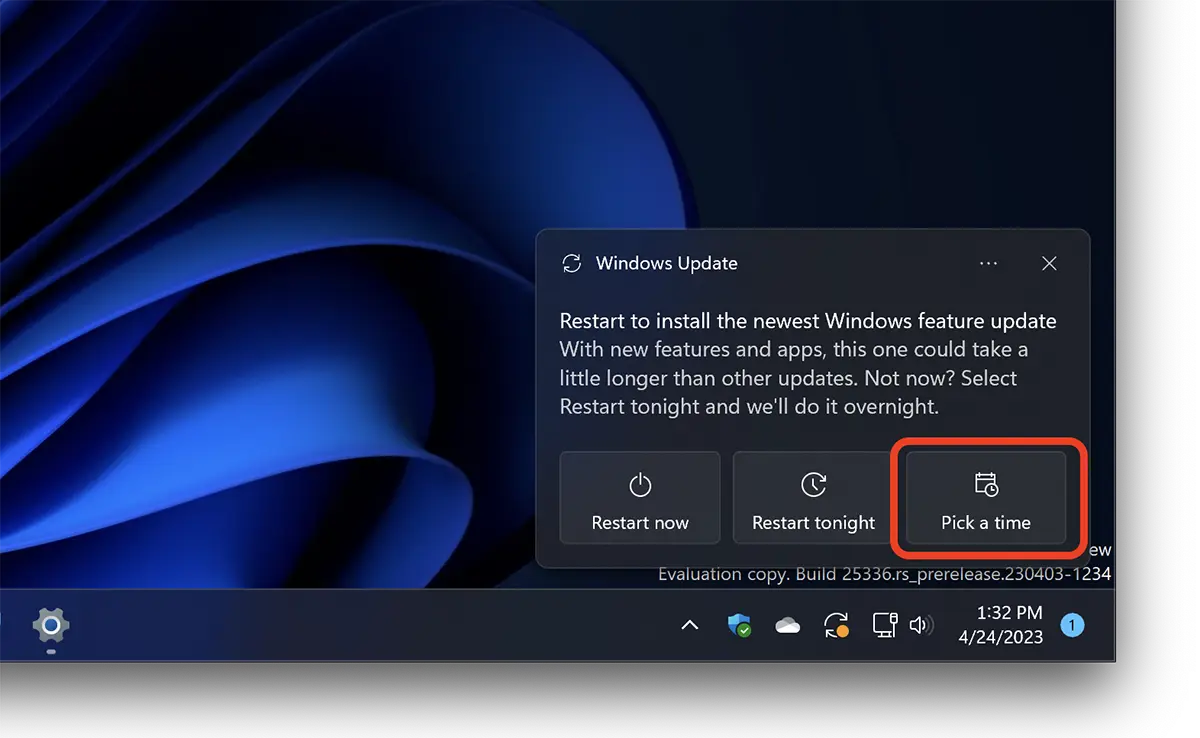
Klik på "Pick a time", vælg derefter en dag og et tidspunkt fra indstillingsboksen, der åbnes Schedule restart.
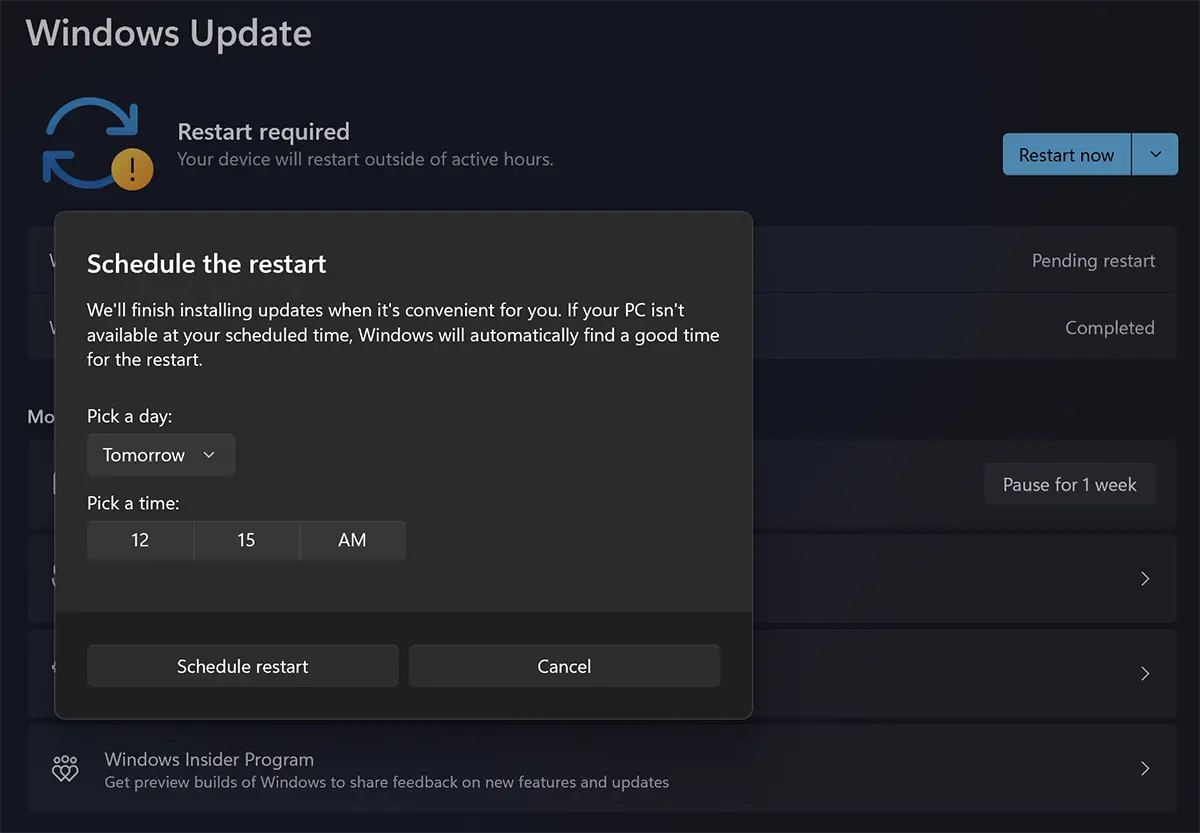
Den anden metode hvorigennem du kan programmere hvornår du skal genstarte computeren for at fuldføre installationen af opdateringer, det er direkte fra Windows Update.
Når opdateringerne er blevet downloadet, skal du klikke på pil ned på den blå knap (ved default) "Restart now" og vælg "Schedule restart".
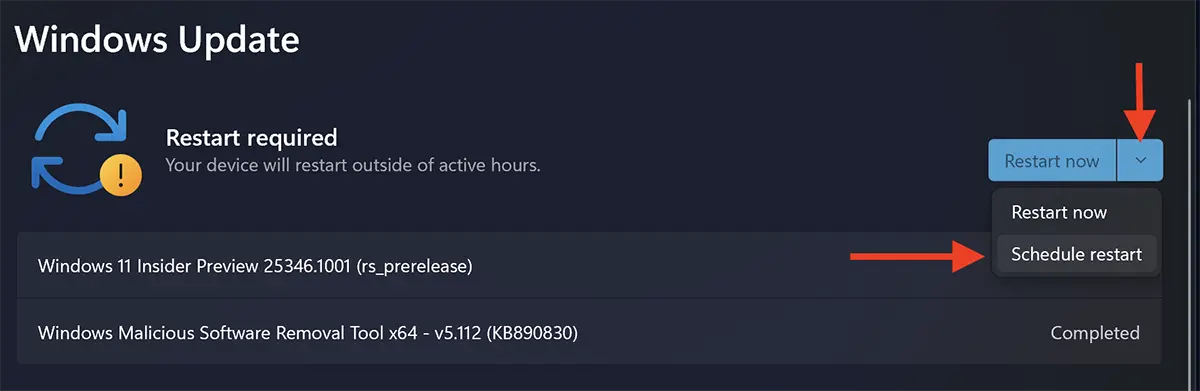
Dernæst, som i den første metode, skal du vælge en dato og et tidspunkt, hvor genstarten kan udføres Windows for at fuldføre opdateringerne.
Active Hours in Windows Update
Hvis du har en bærbar computer eller en computer, som du bruger hyppigt i et bestemt tidsinterval, i Windows 11 du kan indstille tidsinterval (Active Hours) hvori Windows ikke at genstarte for at fuldføre installationen af opdateringer.
Hvordan indstiller du tidsintervallet i hvilket Windows 11 ikke at genstarte for opdateringer
At indstille Active Hours in Windows 11, du åbner Settings, gå derefter til bjælken til venstre for at Windows Updates. Klik her på "Advanced Options".
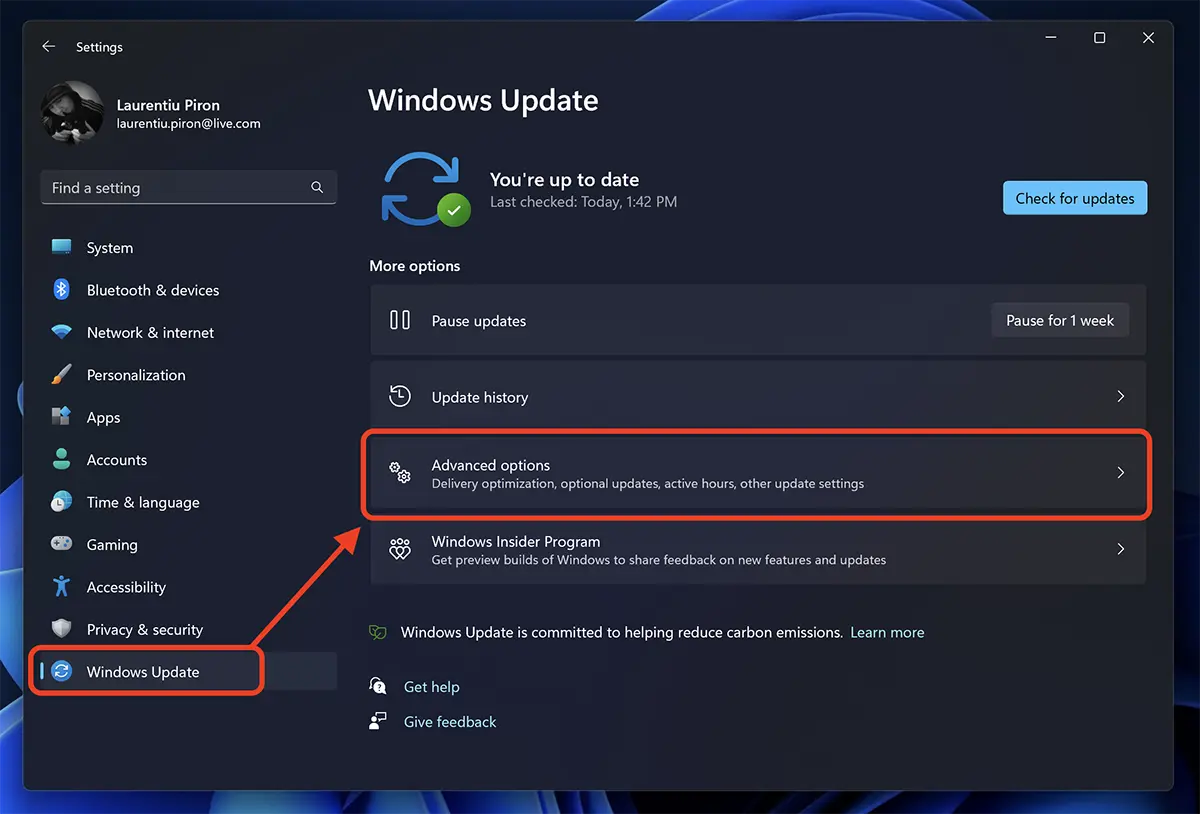
I "Advanced Options", gå til "Active hours” og indstil et tidsinterval, hvori Windows 11 ikke at genstarte for at installere opdateringer.
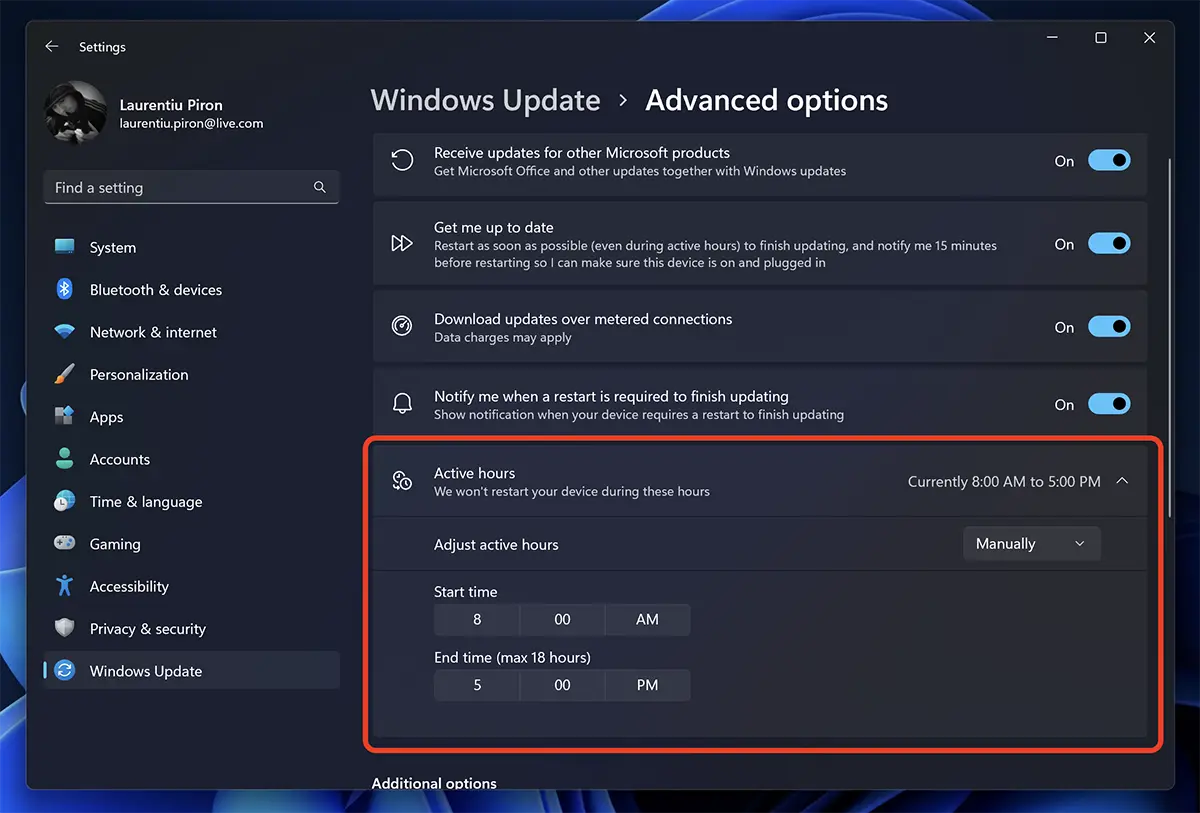
Det anbefales ikke at udsætte i lang tid for fuldstændigt at forhindre opdateringen af operativsystemet. Operativsystemopdateringer Windows er ekstremt vigtige for, at din computer fungerer korrekt. Opdateringer kan indeholde et sæt filer og programmer, der forbedrer operativsystemets ydeevne og funktionalitet, samt til at rette sikkerhedsproblemer eller andre fejl og fejl.
Opdateringer tilføjer også nye funktioner og funktioner for at forbedre brugeroplevelsen. Uden opdateringer kan operativsystemet desuden være sårbart over for cyberangreb og malware, da disse opdateringer normalt inkluderer og sikkerheds patches for identificerede problemer.
Det er vigtigt at installere operativsystemopdateringer regelmæssigt for at holde din computer sikker og for at drage fordel af optimal ydeevne og de seneste tilgængelige funktioner og funktioner.