Hvis du mistænker, at nogen har fået uautoriseret adgang til din computer med Windows-operativsystemet, er der trin, du kan følge for at kontrollere og afgøre, om dette er tilfældet. I denne vejledning vil du se nogle enkle metoder til at kontrollere, om nogen har fået adgang til din computer.
Normalt er det nemmeste, hvis du ikke ønsker, at en anden person skal have adgang til din computer eller bærbare computer, at indstille en stærk godkendelsesadgangskode for din brugerkonto. På denne måde vil det være ret udfordrende for en anden person at få adgang til dine personlige filer på bærbare computer eller computer.
Indhold
Hvordan man kontrollerer, om nogen har fået adgang til din computer (Windows)
Når du har mistanke om, at nogen er gået ind på din computer, og du vil finde ud af, hvilke mapper, filer eller dokumenter de har adgang til, er den nemmeste måde at tjekke listen Seneste Items.
Kontroller listen over nyligt åbnede filer på Windows 11.
For at få adgang til listen over nyligt åbnede filer på en computer med et operativsystem Windows, følg trinene i vejledningen nedenfor.
"Recent Items” findes oftest i sidebjælken i venstre side af File Explorer, hvor mapperne er “Desktop”, “Documents”, “Downloads”. Hvis du ikke har en direkte genvej til "Recent Items", kan du få adgang til mappen"Recent Items"Fra"File Explorer". Alt du skal gøre er at indtaste adressen nedenfor i den øverste bjælke og trykke på "Enter".
%APPDATA%\Microsoft\Windows\Recent Items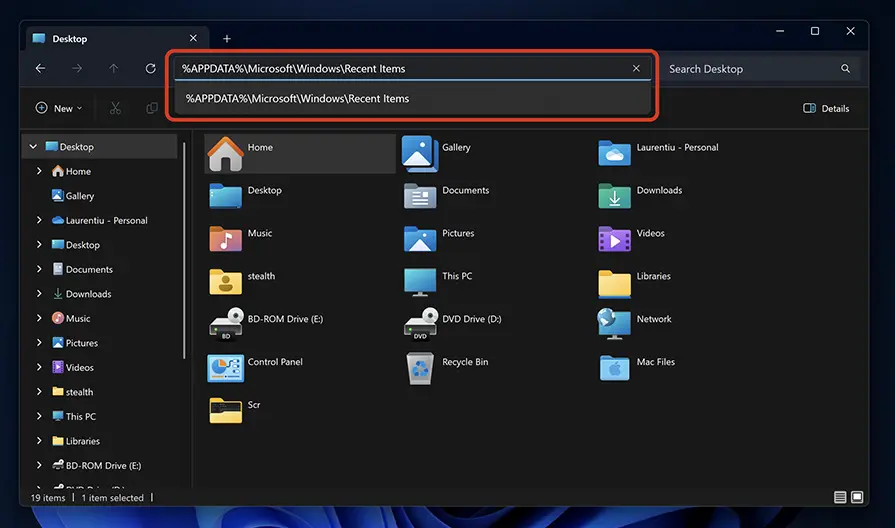
På listen over nyligt åbnede filer og mapper skal du klikke på "Dato ændret" for at sortere dem efter dato. Herfra kan du også klikke på pilen ved siden af "Dato ændret" for at vælge en bestemt dato eller tidsinterval.
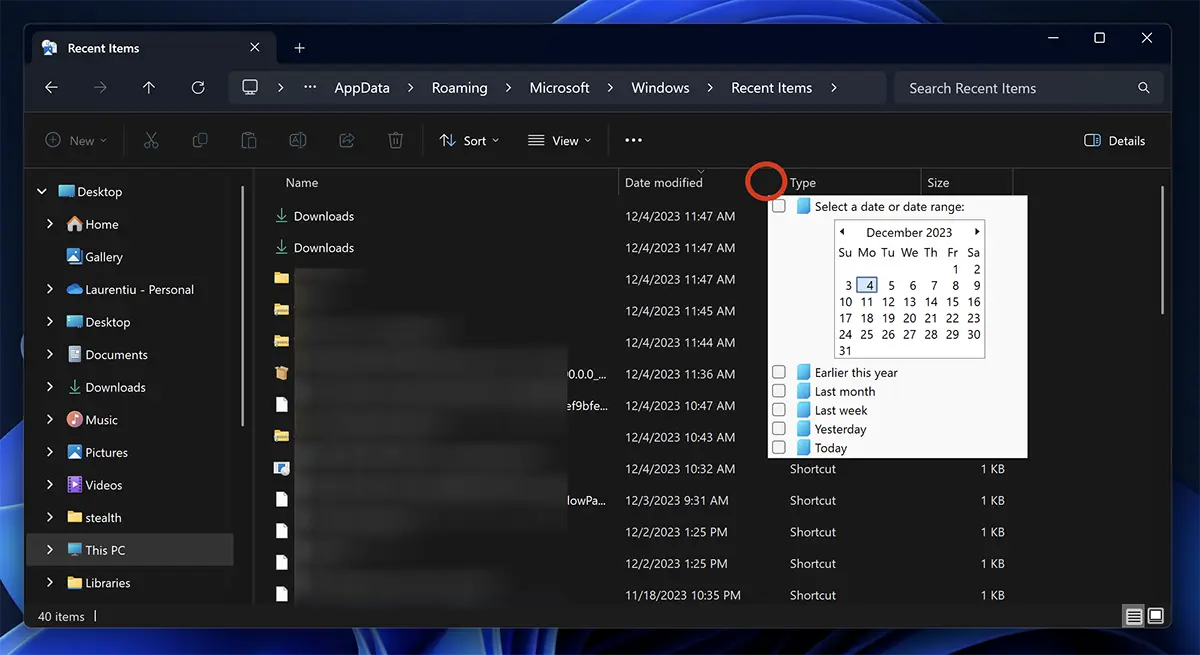
Hvis du bemærker, at der er filer og placeringer på denne liste, som du ikke har fået adgang til, er nogen helt sikkert gået ind på din computer.
Kontroller webbrowserhistorikken i Chrome, Edge eller Firefox.
Ved at tjekke din webbrowserhistorik kan du finde ud af, om en anden person har været ved din computer. I de fleste Chrome-browserkonfigurationer, Edge eller Firefox, holder de de webadresser, der er blevet tilgået i kronologisk rækkefølge. Mindre, når browseren blev åbnet i inkognito- eller "privat"-tilstand.
For de fleste internetbrowsere er det nok at trykke på tastekombinationen "Ctrl + h” for at åbne din webbrowserhistorik. Så åbn Chrome, Firefox eller Edge, og tryk derefter på tasterne "Ctrl + h” og se, hvilke webadresser der er tilgået fra din computer.
Event Viewer kan hjælpe dig med at finde ud af, om nogen har fået adgang til din computer.
Operativsystemer Windows registrerer automatisk logfiler, der indeholder forskellige nøgleaktiviteter, herunder login-processer. Via Event Viewer, er det muligt at identificere det nøjagtige tidspunkt for åbning af computeren, med adgang til detaljerede oplysninger om dato og klokkeslæt, hvor login fandt sted.
Adgang Event Viewer og se datoen og klokkeslættet, hvor en person loggede ind på computeren, følg trinene i vejledningen nedenfor:
1. Åbn "Start", søg derefter efter "Event Viewer” og åbn hjælpeprogrammet.
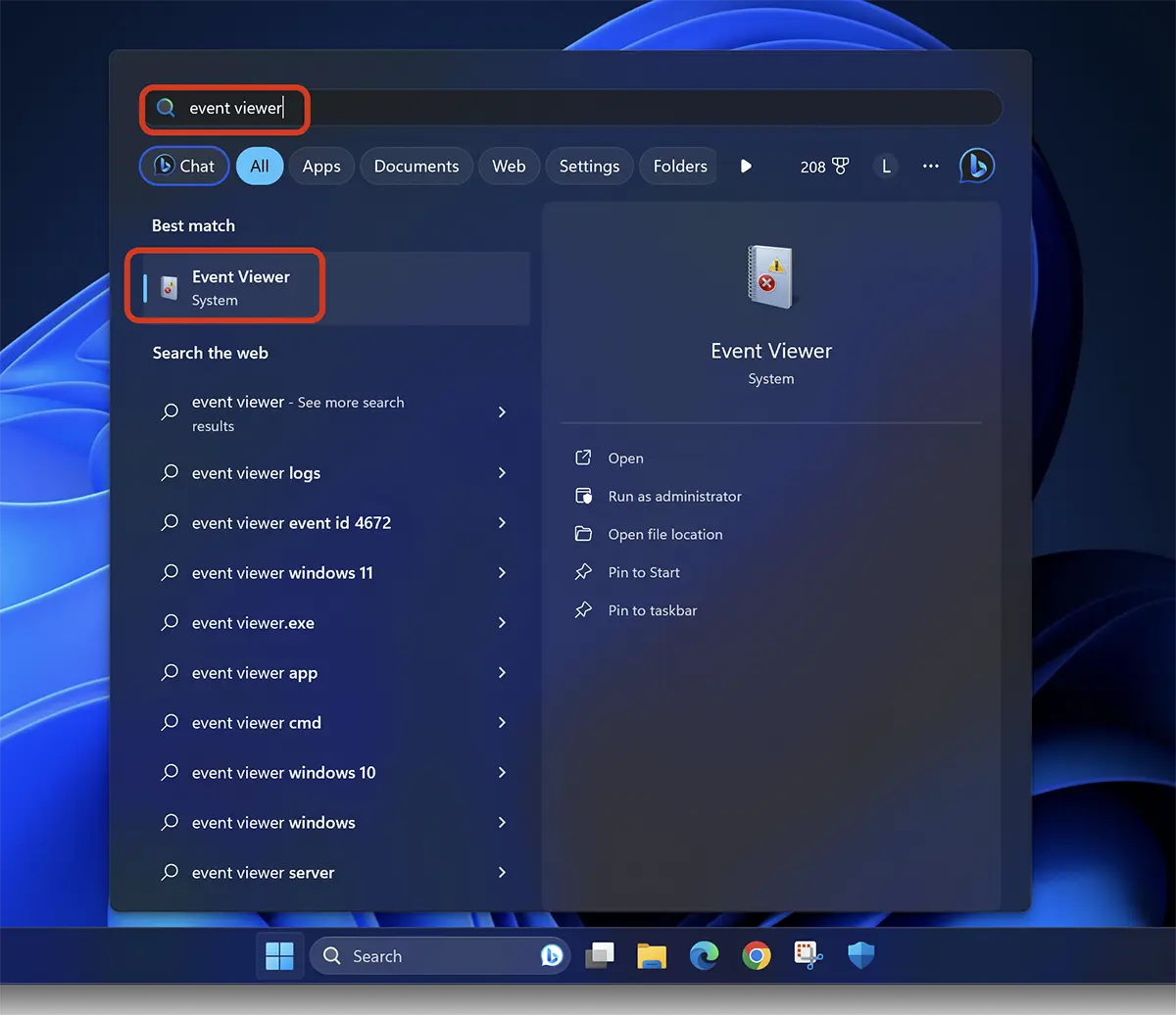
2. I bjælken til venstre får du adgang til: Event Viewer (Local) > Windows Logs > Security. På listen over begivenheder skal dem med ID'er identificeres: 4624.
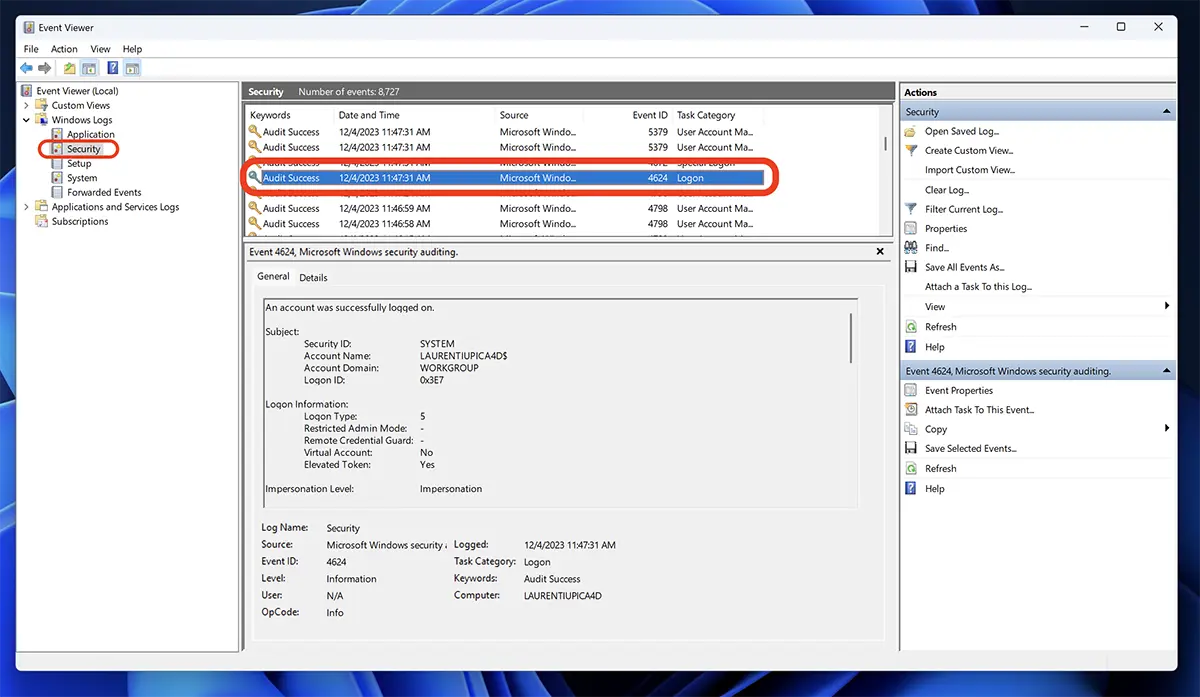
Hændelser med ID 4624 er dem, der svarer til succesfulde logins på din computer Windows.
Ovenstående er tre enkle metoder, hvormed du kan finde ud af, om nogen er gået ind på din computer, men de første to metoder er nemme at slette, hvis vedkommende ved, hvordan man ryd browserhistorikken eller optegnelser fra "Recent Items".
Denne tutorial er lavet på operativsystemet Windows 11, men på samme måde kan du tjekke, om nogen har tilgået din computer eller bærbare computer med systemet Windows 10.