Microsoft Office Excel blev oprettet specielt til at udføre numeriske beregninger. For at angive beregningen program skal skrives formler. Formler er dannet, sædvanligvis af celleadresser, værdier og matematiske operatorer. De beregninger fulgt alle algebraiske regler: prioriterede operationer multiplikation og division, beslagene mv
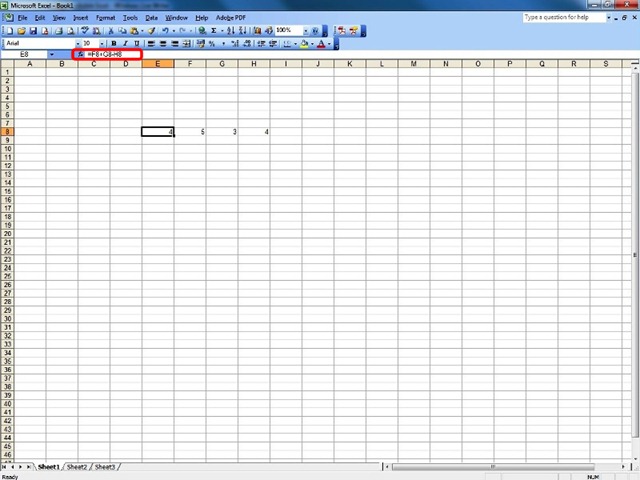
Alle formler er indsat foran tegnet =. Hvis du udelader lighedstegnet, Excel mener, at cellen blev indsat tekst.
Nedenfor er de vigtigste aktører, der anvendes i Excel.
Aritmetiske operatorer
|
Operatør |
Scop |
|
- |
formindske |
|
+ |
montage |
|
* |
avl |
|
/ |
deling |
|
% |
procent |
|
^ |
involution |
Operatører til sammenligning
At sammenligne resultaterne kan bruges til sammenligning operatører:
|
Operatør |
Scop |
|
= |
lige |
|
< |
mindre end |
|
> |
højere end |
|
<= |
mindre end eller lig med |
|
>= |
større end eller lig med |
|
<> |
anderledes |
For at indtaste en formel, køre disse trin:
1. Vælg den celle, hvor formlen resultat skal vises;
2. Skriv Forud formel =.
3. Tryk på <Enter>
Efter tryk på <Enter> iberegninger resultatet i celle vises automatisk. Hvis cellen indeholder formlen vælges igen, den konstaterer:
• i formellinjen vises formel;
• Resultatet vises i cellen.
eksempel:
Et regneark indeholder følgende værdier:
• A1 cell 7 værdi;
• B1 celle 3 værdi.
Hvis du skriver formlen = cellen C1 A1 + B1, efter at have trykket <Enter> in cellen vil vise resultatet 10 (= 7 + 3).
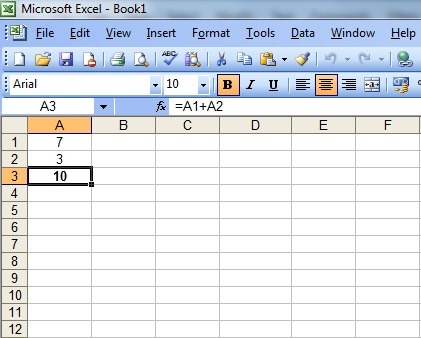
Excel kan indstilles, så formlerne også vises i cellerne. Til dette skal følgende trin tages:
1. Anvend kommando Værktøj, Options.
2. Vælg knappen Specifikation.
3. I Window Options anvende et klik på området Formler, at markere den.
4. Vælg knappen OK.
Vis formler i regneark celler ville være nødvendigt, hvis alle formler, der skal ses på én gang (til print eller rettelser).
For at vende tilbage til den situation, formelresultater vises i cellerne forreste procedure gælder kun felt, der vil afgrænse Formler.
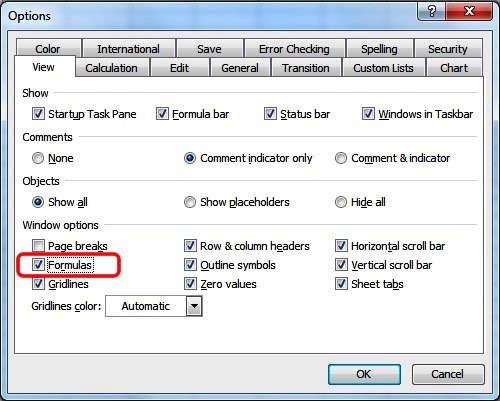
Kopiering formler
Når du kopierer en formel, der er skræddersyet til at passe til placeringen af den celle, som bliver kopieret.
For eksempel, hvis du kopierer formlen = A1 + B1 celle C1 cell D1Det vil blive tilpasset kolonne DBecoming = B1 + C1. Ved kopiering C2 celle, bliver det = A2 + B2.
Hvis du kopierer en formel, på samme linje, som alle indikatorerne linje af formel celler forbliver uændrede. Indikatorer kolonnen ændres. I en kolonne til højre kolonne indikatorer forandring med et bogstav, i to kolonner med to bogstaver mv.
Hvis du kopierer en formel i den samme kolonne, ved at kopiere kolonne indikatorer forbliver uændrede. I stedet skifter line indikatorer. Med en linje under 1 line indikatorer steget med mere end to linjer 2 osv.
eksempel:
I celle A5 insert formel = B2. Excel ved, at der i celle A5 bruges en celle, der findes tre rækker over og en kolonne til højre. Ved at kopiere formlen fra A5 in C8, microsoft Office Excel opdaterede indikatorer linje og kolonne, så cellen C8 vil blive dækket af en celle, der findes alle tre rækker over en kolonne til højre, men fra C8. Så formlen i denne celle vil blive = D5.
Hvis du vil kopiere en formel i et felt tilstødende celle, den udfører de følgende trin:
1. Påfør et klik på cellen med formlen der skal kopieres.
2. Placer markøren i nederste højre hjørne af cellen.
3. Når markøren ændrer form (der er et lille kors-formet markør), skal du trykke venstre museknap og træk markøren hen over de celler, der skal kopieres formel.
Formler kan kopieres og ikke-tilstødende celler hjælp af kommandoer Copy og Paste:
1. Påfør et klik på cellen med formlen;
2. Anvend kommando Rediger, Kopiér;
3. Påfør et klik på den celle, hvor at bakke;
Anvend kommandoen Rediger, Sæt ind.