Hvorvidt du slettede en vigtig fil ved en fejl eller du har mistet data på grund af en virus- eller hardwarefejl, kan miste filer være en frustrerende og stressende oplevelse. Heldigvis er der en løsning, der hjælper dig med at gendanne slettede filer på Windows 10 si Windows 11. med Windows File Recovery du kan gendanne de dokumenter, billeder eller videoer, du har slettet fra lagerenheden.
I denne artikel vil vi udforske hvordan man gendanner slettede filer pe Windows 10 si Windows 11 ved hjælp af dette filgendannelsesværktøj, og vi vil give tips og tricks til at maksimere chancerne for succes med at gendanne tabte data. Uanset årsagen til datatab, Windows File Recovery er en overkommelig og effektiv mulighed for at gendanne slettede filer på Windows 10.
Det er ikke ualmindeligt, at vi ved et uheld sletter data importeret fra harddisken eller fra et USB-flashdrev, hukommelseskort (f.eks. SDcard) eller andre eksterne medier.
For gendannelse af slettede fotos og dokumenter der er forskellige applikationer, men det meste af tiden betales, og de fleste lover resultater langt ud over, hvad de er i stand til at gøre i virkeligheden.
Microsoft har lavet et værktøj, der hjælper dig med at gendanne slettede filer på Windows, men som det ikke vides af hvilke grunde han næsten slet ikke promoverede det. Dette værktøj, Windows File Recovery er tilgængelig for alle brugere af Windows 10 si Windows 11 og er i stand til gendanne dokumenter, videoer, billeder og mere. Fra ved et uheld slettede Office-filer, PDF'er til JPEG, PNG, MPEG, MP3, MP4 mediefiler og ZIP, RAR-arkiver.
Indhold
Hvordan gendanner du slettede filer på Windows 10 si Windows 11? Windows File Recovery
Driftsmåder til datagendannelse
Windows File Recovery understøtter datagendannelse på tre måder. "Default","Segment"Og"Signature". Hver driftsform udfører datagendannelse efter en bestemt metode.
Modulet “Default”- Denne tilstand bruger Master File Tabel (MFT) for at finde slettede filer. Denne tilstand fungerer med meget gode resultater, når File Record Segments (FRS) også er til stede.
Modulet “Segment”- Modulet kræver ikke MFT, men datasegmenterne skal være til stede. Segmenterne er resuméer af filoplysningerne, som NTFS gemmer i MFT. Filnavn, dato, størrelse, type og tildeling / klyngeindeks.
Modulet “underskrift”- I denne søgningstilstand skal dataene være til stede, og søgningen foretages efter en bestemt type filer. Det anbefales kun til store filer og helst når vi skal gendanne data fra et eksternt drev, såsom USB-drev.
Sådan installeres og køres Windows File Recovery pe Windows 10 si Windows 11
Hvis du har brug for at gendanne slettede filer på Windowsmed Windows File Recovery, først og fremmest skal du have Windows 10 version 19041.0 eller nyere (eller Windows 11, enhver version), og gå derefter til dette link og download applikationen fra Microsoft Store.
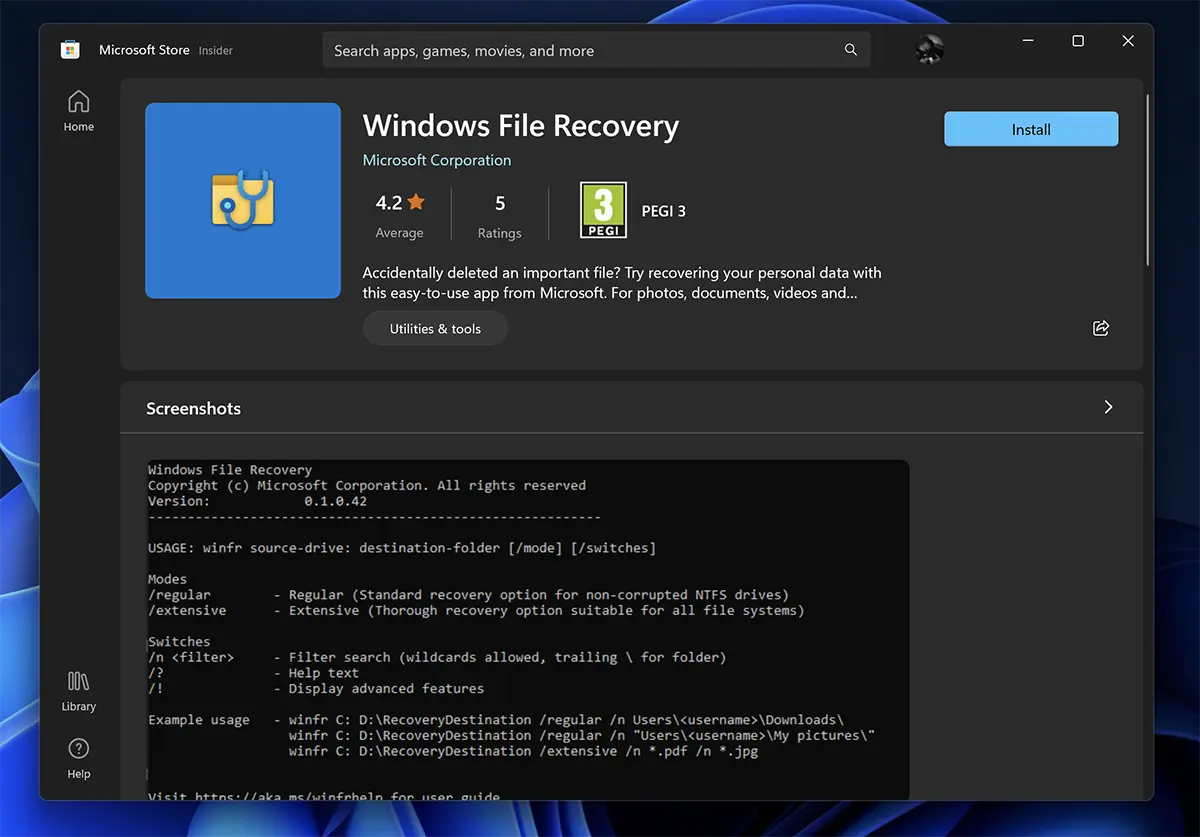
At blive husket som dette værktøjet bruger kommandolinjerne i CMD og har ingen grafisk grænseflade (UI).
Når frigivet Windows File Recovery, vil åbne CMD med privilegier Administrator og et sæt instruktioner, som du kan bruge til at gendanne dine data. Her er specificeret de tre metoder til datagendannelse, beskrevet af os ovenfor.
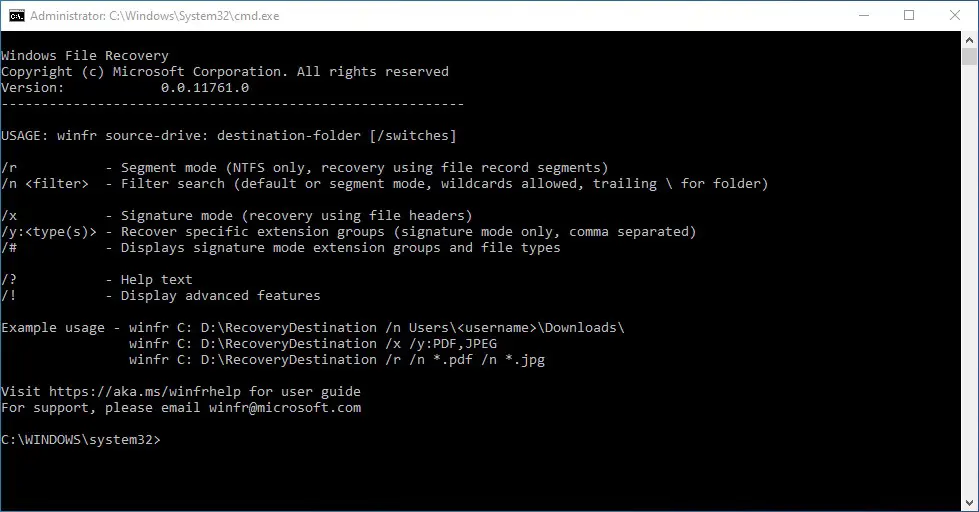
Hvordan gendanner du slettede filer på Windows, med tilstanden "Default"
For at hente en bestemt fil, der ved et uheld blev stresset fra partition C: (Dokumenter) og flytte den til partition E:, vil kommandolinjen se sådan ud:
winfr C: E: /n \Users\\Documents\Nume_Fisier.docx
I dette scenarie skal du kende det nøjagtige filnavn og filtypenavn.
Hvis vi vil gendanne slettede fotos (JPEG- og PNG-formater) fra mappen Fotos i C: -partitionen, udfører vi kommandolinjen:
winfr C: E: /n \Users\\Pictures\*.JPEG /n \Users\\Pictures\*.PNG
Disse gemmes i en mappe på E: -partitionen.
genopretning slettede dokumenter fra mappen "Documents" gøres med kommandolinjen:
winfr C: E: /n \Users\\Documents\
Gendan slettede filer på Windows, med tilstanden "Segment"(/r)
Gendan nogle filer Word og PDF fra partition C, i mappen med filer, der er gendannet fra partition E.
winfr C: E: /r /n *.pdf /n *.docx
Hent alle filer, der indeholder et bestemt ord i navnet. Eks. "faktura".
winfr C: E: /r /n *factura*
Gendannelse af slettede mediefiler med "Signature"(/x)
Først og fremmest er det godt at starte med ordren:
winfr /#
Dette vil vise de understøttede filer i gendannelsestilstand "Signature".
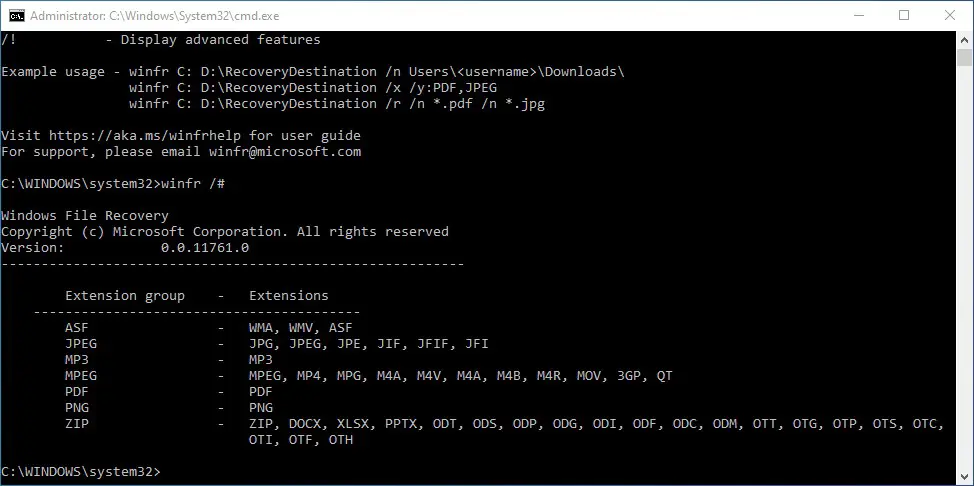
Ud fra hvad der kan ses, er "Signature” er især dedikeret til mediefiler. Disse er i de fleste tilfælde større end dokumentfilerne.
Du gendanne slettede billeder eller videoer, hvis udvidelser er MPEG eller JPEG med deres afledte udvidelser.
Kommandolinjen, hvis vi vil gendanne slettede fotos, er:
winfr C: E: /x /y:JPEG,PNG
I partitionen E: alle de gendannede billeder vil blive taget med udvidelserne PNG, JPG, JPEG, JPE, JIF, JFIF si JFI.
Som jeg sagde i andre artikler, hvor jeg henviste til data slettet ved et uheld eller på grund af en virus, er det bedst at have en opdateret sikkerhedskopi af alle vigtige data. Således vil du ikke længere have brug for applikationer, værktøjer og andre tutorials om, hvordan du gendanner slettede filer på Windows.