Kunstig intelligens er blevet mere og mere brugt inden for mange aktivitetsområder, og for at tilpasse sig de nye måder at arbejde på, er det godt at lære at bruge disse nye AI-baserede værktøjer effektivt. I denne vejledning vil du se, hvordan du kan bruge Copilot i Excel.
Microsoft har investeret massivt i generativ kunstig intelligens, og virksomheden har ikke været langsomme til at introducere denne teknologi i sine produkter. Således, med et Copilot Pro-abonnement, abonnenter Microsoft 365 Personlig eller familie kan oprette, redigere eller analysere dokumenter (Word), regneark (Excel) og præsentationer (PowerPoint) ved hjælp af kunstig intelligens.
Indhold
Opret et regneark i Excel
Før du begynder, så du kan bruge Copilot i Excel ud over dit Copilot Pro-abonnement og abonnement for Microsoft 365 Personligt eller Microsoft 365 Familie, du skal have et regneark åbent i Excel for at Copilot-ledsagerknappen bliver aktiv.
1. Åbn et regneark i Excel for at indtaste data.
2. Vælg derefter den pågældende celle eller celleområde.
3. Gå til "Formater som tabel" fra fanen "Hjem".
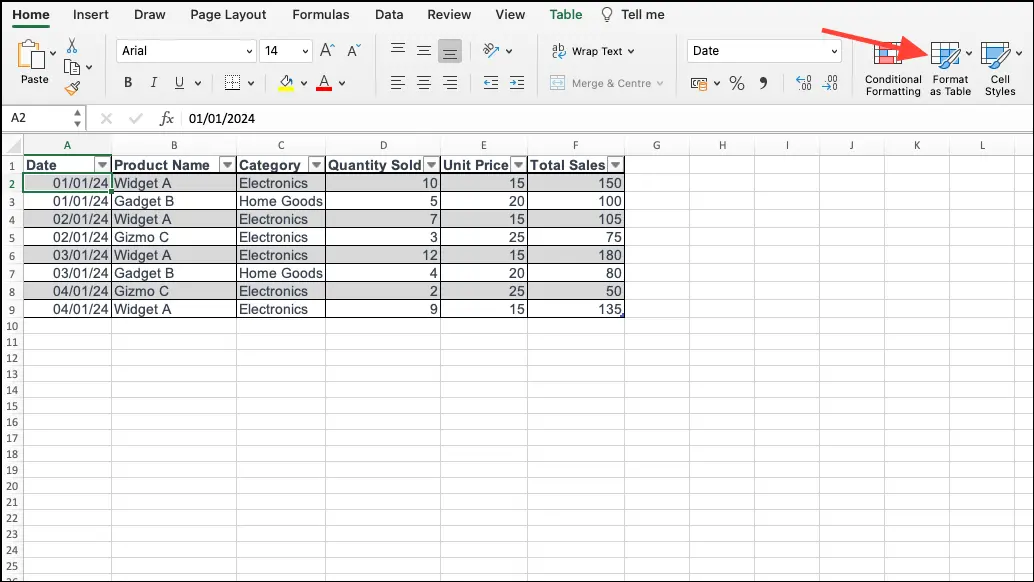
4. Vælg en tabelstil.
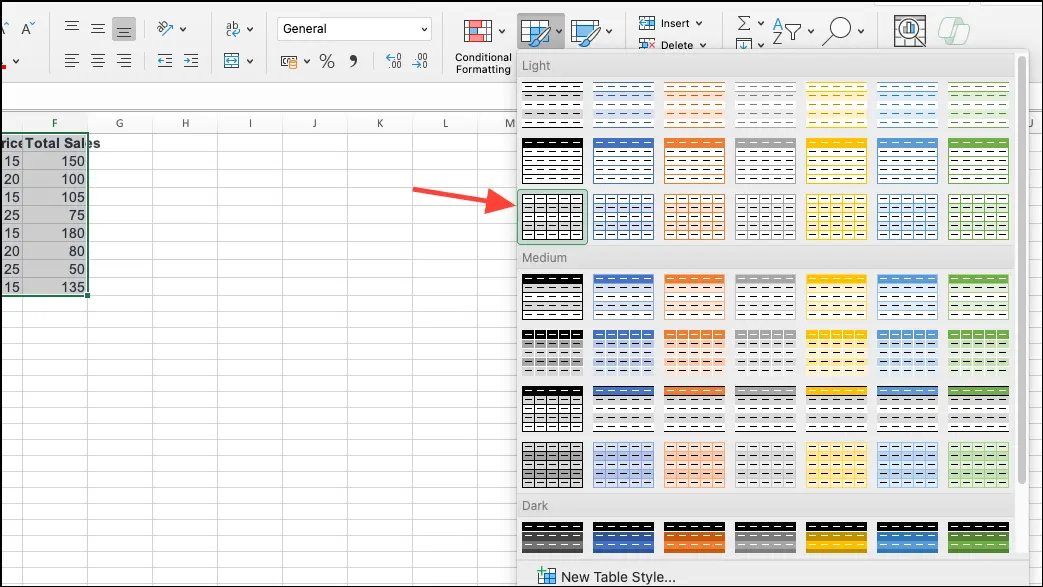
5. Marker indstillingen "Min tabel har overskrifter", hvis du ønsker, at den første linje af dine data skal vises som en tabeloverskrift, og tryk derefter på "OK".
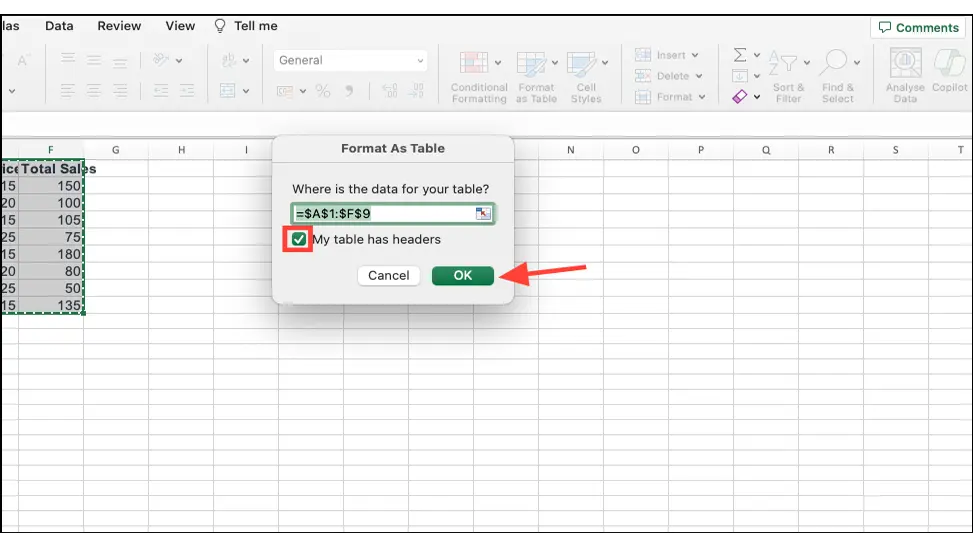
6. Nu har du en Excel-tabel ved hånden.
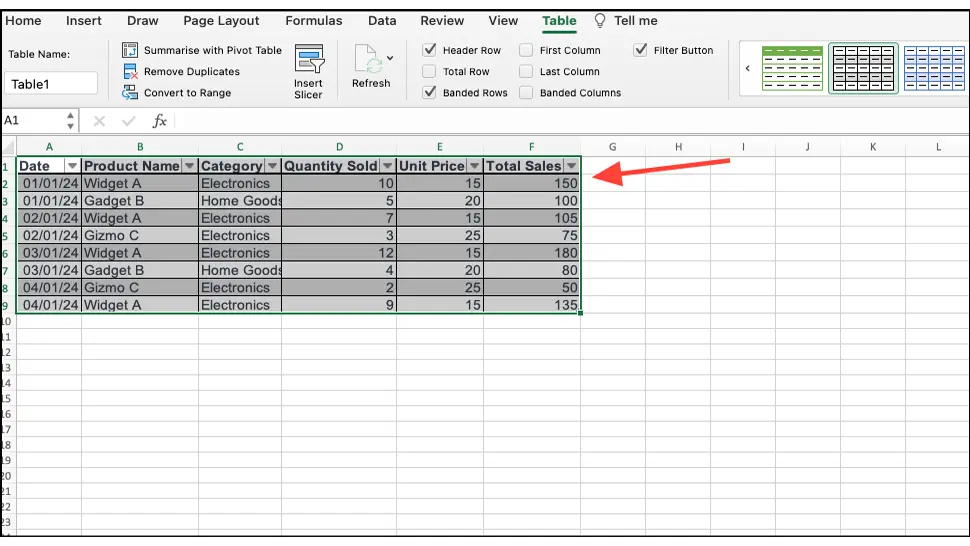
For at kunne bruge Copilot i Excel, skal regnearket gemmes på din OneDrive- eller SharePoint-konto. Når du har gemt filen i skyen, vil muligheden for at bruge Copilot i Excel blive tilgængelig.
Sådan kan du bruge Copilot i Excel til regneark
Nu kan du bruge Copilot i dit Excel-regneark til at få hjælp til forskellige opgaver.
Copilot fungerer selv for store Excel-tabeller – tabeller med op til to millioner celler. På store borde kan det dog tage lang tid (mere end 30 sekunder) for Copilot at generere et svar. Indstillinger som fremhævning, sortering, filtrering og forslag til kolonneformler har ingen grænse for tabelstørrelse eller datamængde.
1. Åbn Excel-regnearket (Arbejdsark), og gå derefter til fanen "Hjem".
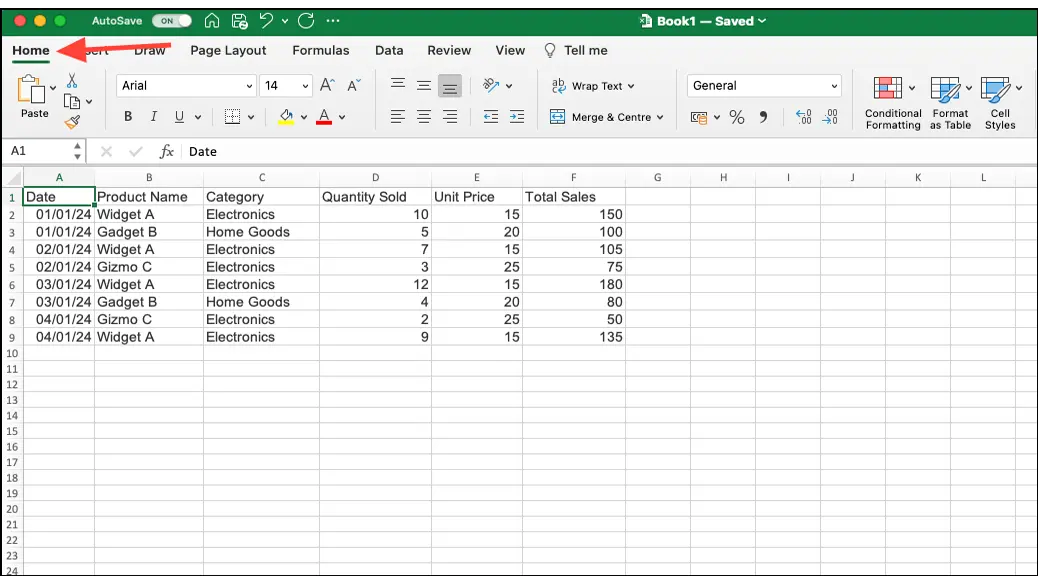
2. Klik på knappen "Copilot" øverst til højre.
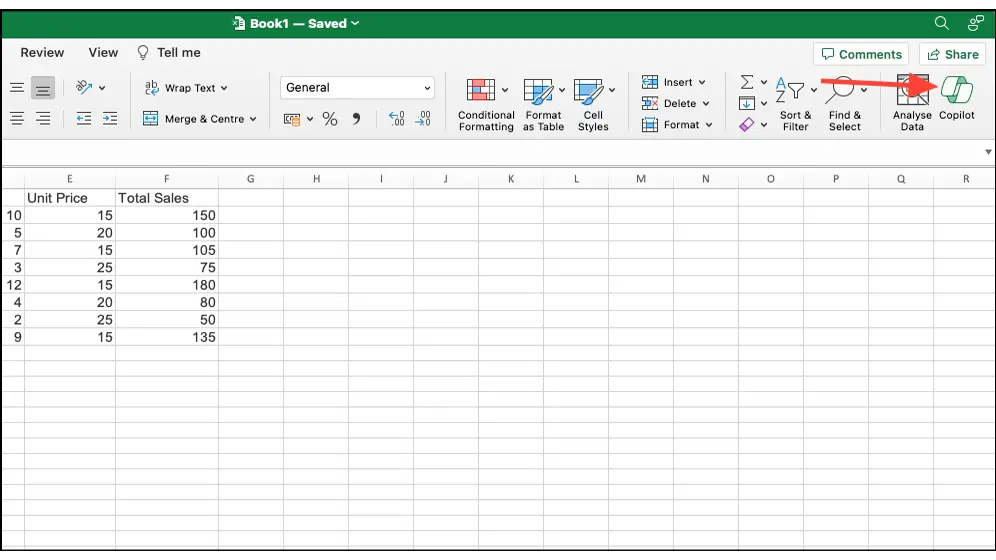
3. Copilots chatpanel åbnes til højre. Hvis din arbejdsfil allerede har Copilot aktiveret, men du ikke har et Excel-regneark til dine nuværende data, kan Copilot konvertere det for dig.
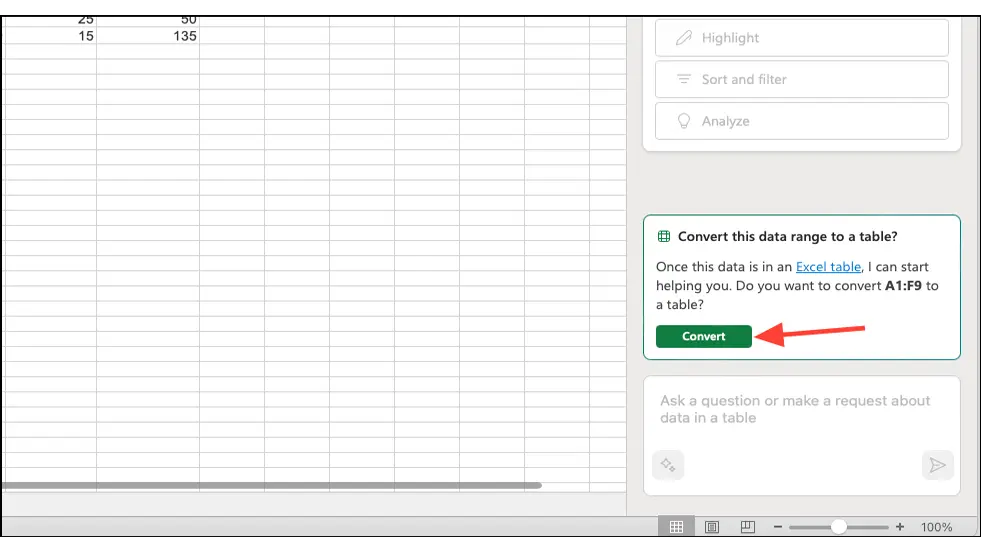
4. For at interagere med tabellen ved hjælp af en af de færdigheder, der er nævnt nedenfor, skal du sørge for, at du har valgt en celle eller et dataområde i Excel-tabellen.
Find indsigt i Excel med Copilot
1. Klik på "Analyser" i Copilot-chatpanelet.
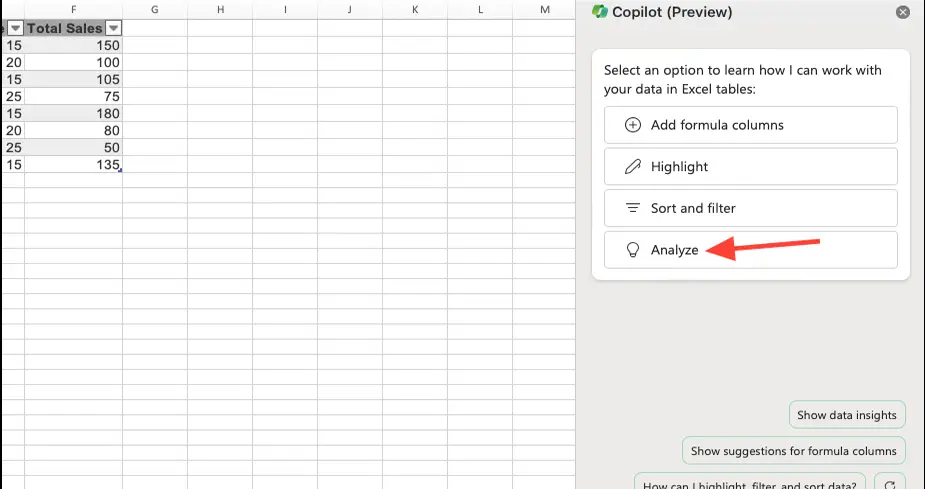
2. Copilot vil analysere dine data og vise nogle forslag (prompter), som du kan bruge til at få indsigt baseret på dine data. Klik på den prompt, du vil bruge.
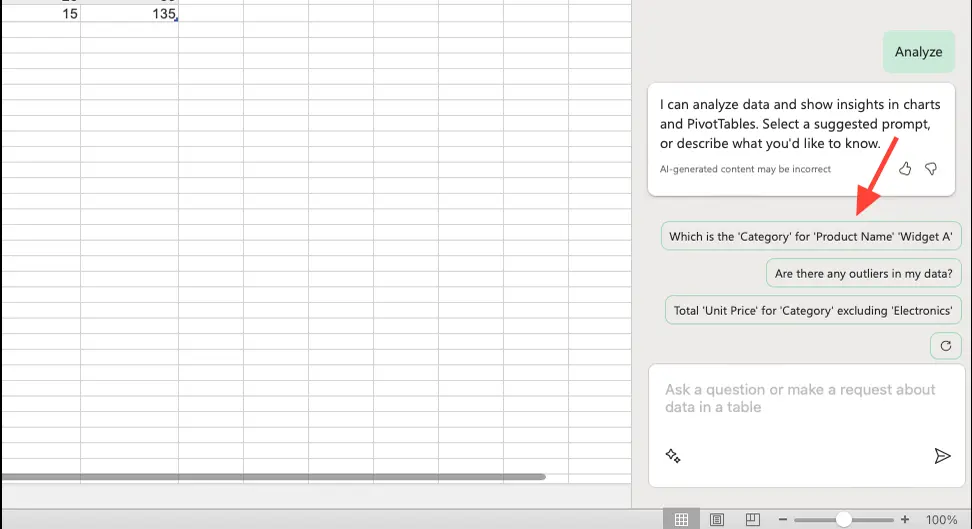
3. Du kan også indtaste din egen prompt i forslagsområdet, hvis du ved, hvilken indsigt du vil anmode om fra Copilot om dine data. Klik på knappen "Send" for at sende din prompt til Copilot.
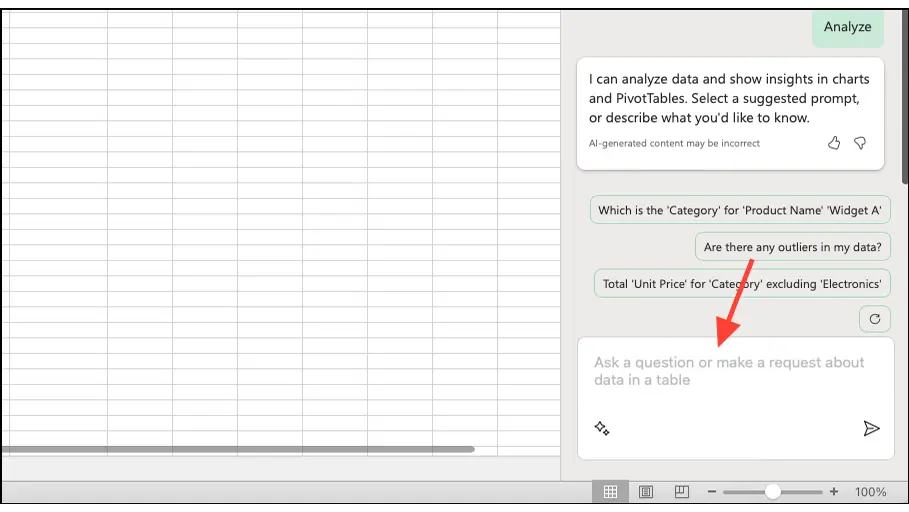
4. Copilot kan vise indsigt i form af pivottabelobjekter, grafer, opsummeringer, tendenser eller outliers (værdier, der er væsentligt længere fra resten af dataene). Grundlæggende vil Copilot generere i Excel, hvad der bedst tjener din ansøgning. For at tilføje en graf til Excel-regnearket skal du klikke på "Add til et nyt ark".
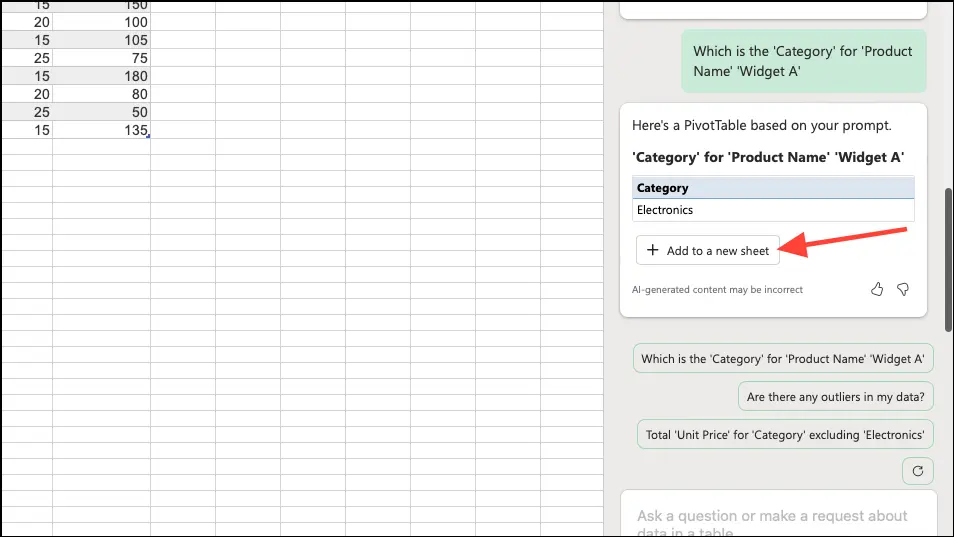
5. Du kan klikke på et andet forslag for at få mere indsigt, eller du kan klikke på knappen "Opdater" for at få et nyt sæt forslag fra Copilot.
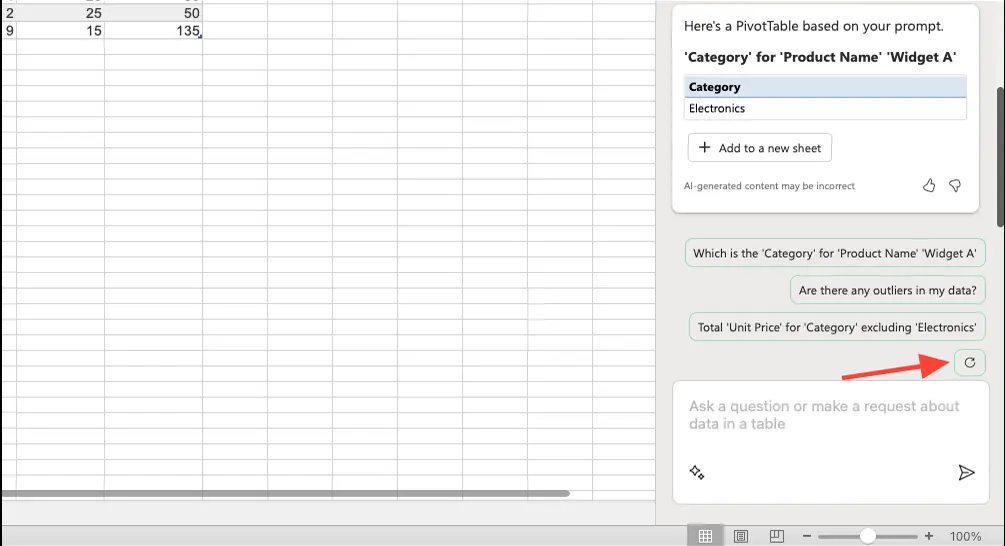
Analyser dine data for forskellige anmodninger, og gennemgå den indsigt, Copilot genererer for at få mest muligt ud af dine data.
Fremhæv og sorter dine Excel-data med Copilot
Copilot kan nemt fremhæve dine data i henhold til simple betingede formateringsregler eller sortere og filtrere Excel-tabeller for dig.
1. Fra Copilot-panelet skal du klikke på "Fremhæv" eller "Sorter og filtrer".
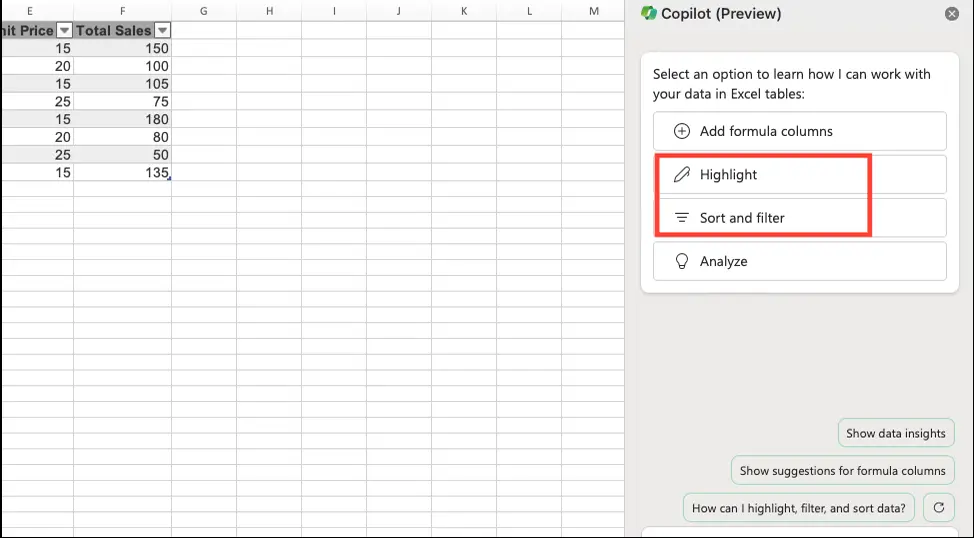
2. Copilot vil begynde at analysere dataene. Når analysen er færdig, vil den foreslå forespørgsler, som du kan bruge til dine data. Uanset hvilken kategori du vælger, vil de foreslåede forespørgsler have muligheder for at fremhæve, sortere og filtrere data. Klik på den anmodning (prompt), som du vil behandle dataene for.
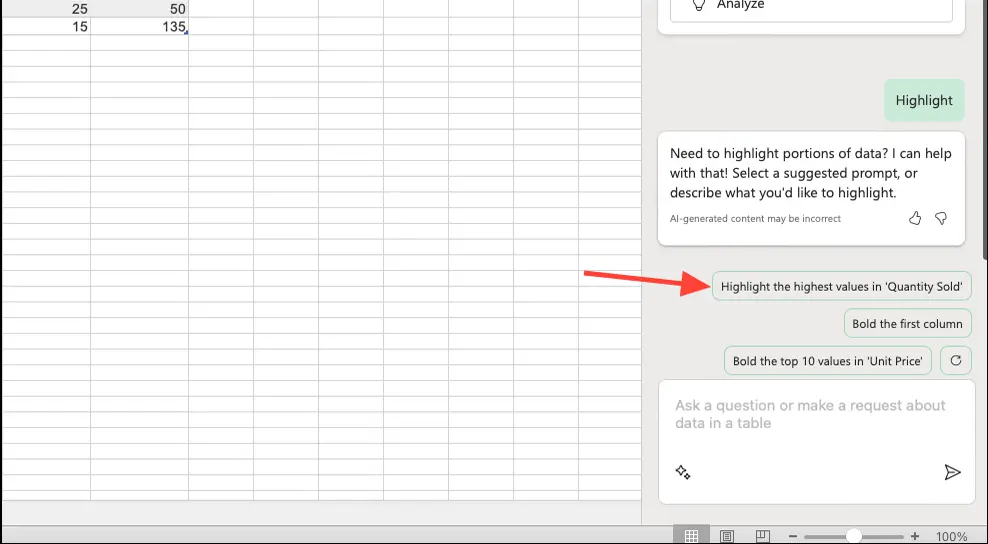
3. Du kan også indtaste din egen prompt for at fortælle Copilot, hvordan du vil have den til at ændre tabellen. Afhængigt af prompten (anmodningen), vil Copilot foretage ændringerne til dit bord.
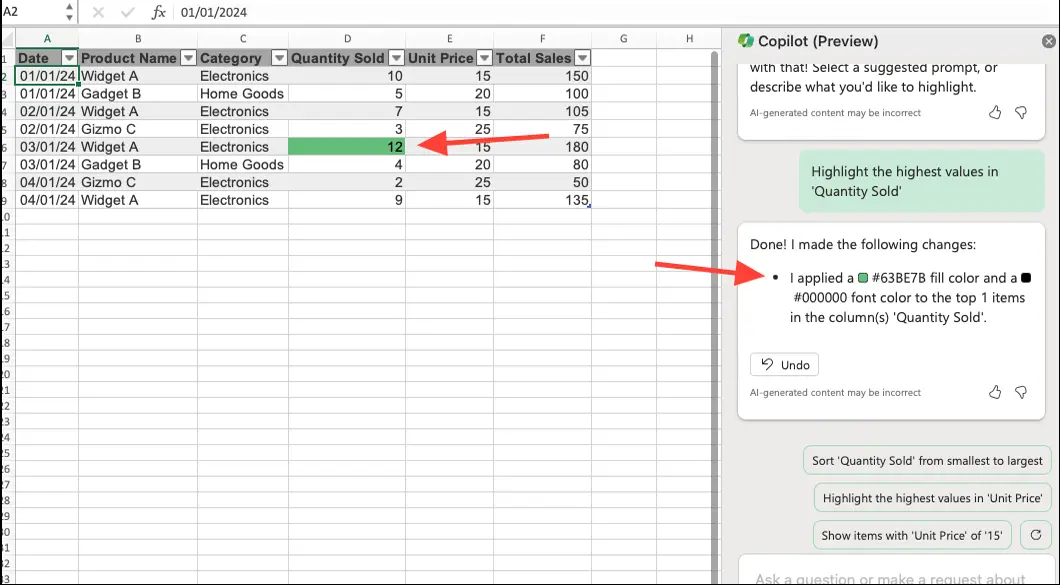
Relateret: Excel tutorials og tricks.
Generer kolonner med formler i Excel med Copilot
Copilot i Excel kan også hjælpe dig med at finde formler til en ny kolonne og tilføje kolonnen for dig.
1. Klik på "Tilføj formelkolonner" i Copilot-chatpanelet (Add formelkolonner).
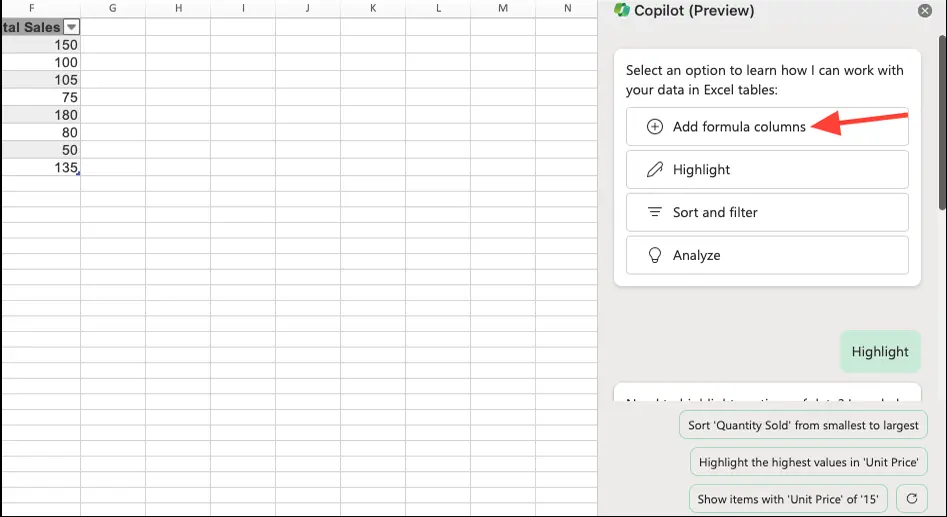
2. Copilot kommer med nogle formelkolonner, som du kan tilføje. Klik på en foreslået prompt for at bruge den i Excel.
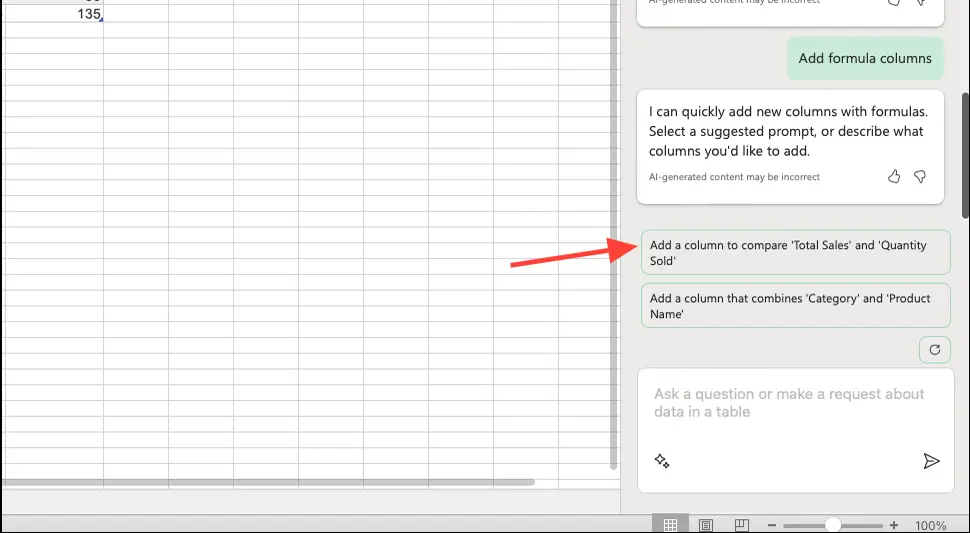
3. Du kan også beskrive med dine egne ord, hvilken kolonne du vil tilføje og sende prompten til Copilot. AI vil derefter give et formelforslag baseret på din anmodning. Du kan også se en forklaring på, hvordan formlen virker.
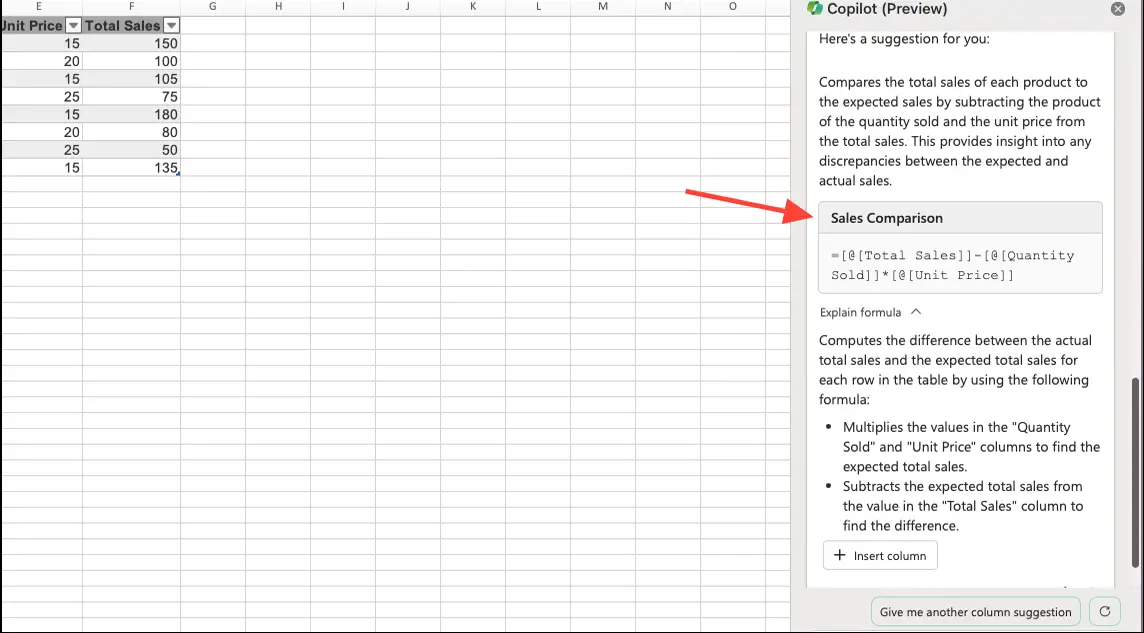
4. Hvis du vil indsætte kolonnen i dit regneark, skal du klikke på knappen "Indsæt kolonne".
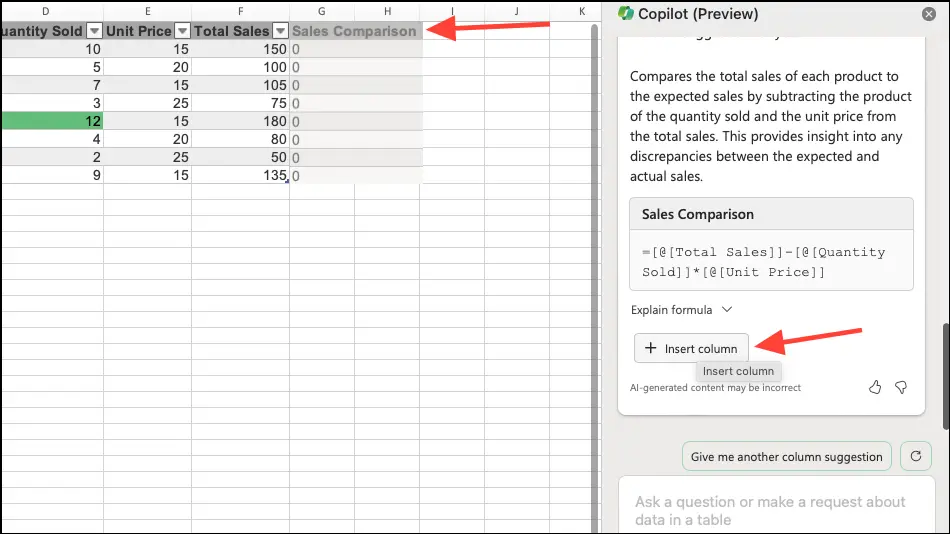
Brug af Copilot i Excel til regneark giver en effektiv måde at analysere data og få indsigt mere effektivt. Ved hjælp af avancerede teknologier såsom maskinlæring og naturlig sprogbehandling bliver Copilot en intelligent partner for Excel-brugere, der udvider deres muligheder inden for datahåndtering. Mens den stadig er i preview, fortsætter Microsoft med at forbedre Copilot baseret på brugerfeedback. Efterhånden som det udvikler sig til at understøtte flere sprog og dataformater, har Copilot potentialet til at revolutionere den måde, folk interagerer med data på i Excel-platformen.
På tidspunktet for offentliggørelsen af denne artikel kan du kun bruge Copilot i Excel på engelsk.